Help:Gadget-Cat-a-lot/fr

1- Sélectionner les fichiers
2- Sélectionner la catégorie de destination
3- Lancer l'opération

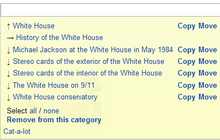

Cat-a-lot est un gadget JavaScript qui permet de déplacer, d'ajouter et de supprimer des fichiers (ou des sous-catégories) entre catégories, depuis une catégorie, ou vers une catégorie.
Activation unique
- Pour activer le gadget
- Dans "Préférences" : onglet "Gadgets", section "Outils pour les catégories" : cocher "Cat-a-lot" et cliquer sur "Enregistrer les préférences" en bas de la page. Ou cliquez ici et suivez les instructions (pour les utilisateurs de la Wikipédia en anglais, voir les instructions ici).
Modifier ou supprimer la catégorie d'un fichier
Vidéo. Voir la vidéo d'aide dans la barre latérale de droite. Elle est très utile pour comprendre les informations ci-dessous.
- Activer le gadget sur une page de catégorie : après l'activation, un petit post-it libellé "cat-a-lot" apparaît en bas à droite de votre fenêtre contenant chaque page de catégorie, comme le montre la figure 2[1]. Cette boîte de dialogue restera dans ce coin indépendamment du défilement de la page. Si le post-it n'apparaît pas, essayez de vider le cache du navigateur. En cliquant dessus pour démarrer l'outil, vous verrez une boîte comme celle illustrée par la figure 3[1].
- Sélectionner les fichiers : Vous pouvez sélectionner les vignettes des images une par une en cliquant sur la description de la vignette. Le fond de la description se changera en vert pour indiquer que cette image est dorénavant sélectionnée. Un autre clic la dé-sélectionnera, rétablissant le fond blanc de la description. Vous pouvez aussi sélectionner ou dé-sélectionner l'ensemble des images en cliquant sur Sélectionner tous / aucun dans la boîte cat-a-lot. Pour sélectionner ou dé-sélectionner plusieurs fichiers "sur une ligne" (Fig. 1), sélectionnez d'abord le fichier A, et tout en appuyant sur Majuscule sélectionnez le fichier B. L'état du fichier B basculera (sélectionné s'il ne l'était pas avant et vice-versa), tout comme les autres fichiers de A à B.
- Choisir des catégories : ouvrez la fenêtre de Cat-a-lot. Cliquez sur le lien préférences dans la fenêtre. Activez "Permettre la catégorisation des pages (y compris les catégories) qui ne sont pas des fichiers". Vous pouvez alors sélectionner des catégories individuelles sur la page (pas dans la fenêtre). Cliquez sur le nom d'une catégorie (ou sur la flèche qui figure devant elle), et ce nom de catégorie disposera alors d'un fond vert. Sélectionnez autant de catégories que nécessaire. Vous pouvez les désélectionner en cliquant de nouveau dessus. Si la fenêtre se trouve devant, vous pouvez attraper son bord supérieur et le tirer vers le bas pour la réduire. Tirez-le vers le haut pour le rétablir si besoin. Si vous désirez sélectionner toutes les catégories, cliquez sur le lien de sélection des catégories en bas de la fenêtre. Toutes les catégories devraient maintenant disposer d'un fond vert.
- Sélectionner la catégorie de destination : Au départ l'outil charge la catégorie en cours (→), ses ascendants (↑) (catégories dont elle fait partie) et ses sous-catégories (↓) (catégories qui y sont rattachées). Vous pouvez vous déplacer dans l'arborescence des catégories en cliquant sur le nom d'une catégorie. Seule la liste des catégories dans la boîte va changer, vous resterez sur la même page. Au lieu de vous déplacer en cliquant, vous pouvez aussi saisir le nom d'une catégorie (ex : "Lions", et non "Category:Lions") dans la zone de texte en blanc au-dessus de la liste, et valider avec Entrée. La catégorie demandée s'affichera sous la zone de texte au milieu de l'arborescence, avec les catégories ascendantes et les sous-catégories.
- Si nécessaire, créer la catégorie de destination : la boîte Cat-a-lot n'affiche que les catégories existantes. Vous pouvez donc en créer une si besoin. Rechargez la page de catégorie contenant les fichiers dont vous souhaitez préciser la catégorie. La boîte Cat-a-lot affichera alors la catégorie nouvellement créée. Ou elle le fera lorsque vous saisirez le nom de la nouvelle catégorie (ex : "Lions", et non "Category:Lions") dans la zone blanche de texte située en haut de la boîte, après avoir appuyé sur Entrée.
- Lancer l'opération : à droite de la catégorie cible, il existe trois possibilités :
- Copier (Add)(+), qui ajoute la catégorie spécifiée aux fichiers sélectionnés (si elle n'est pas encore utilisée).
- Supprimer de cette catégorie (Delete)(-), qui supprime la catégorie spécifiée des fichiers sélectionnés (le cas échéant).
- Déplacer (Modify)(→), qui réalise les deux opérations précédentes, supprimant la catégorie courante et ajoutant la catégorie spécifiée aux fichiers sélectionnés (si elle n'est pas encore utilisée). La fonction de déplacement n'est affichée que si vous vous trouvez sur une page de catégorie. Vous ne pouvez donc pas effectuer une recherche de quelques fichiers puis les déplacer d'une catégorie vers une autre en utilisant cet outil.
Dans tous les cas, toutes les autres catégories déjà associées aux fichiers sélectionnés sont conservées. Une barre de progression indique l'avancement de l'opération. Une fois toutes les images traitées, un rapport est affiché avec les problèmes éventuels. La zone de description en blanc sous chaque image ou catégorie indique alors l'opération réalisée sur l'image ou sur la catégorie. Si l'action n'est pas correcte, il faut alors immédiatement cliquer sur le bouton "Annuler" avant de quitter la page. Sans cela, l'occasion de réaliser une annulation globale sera perdue. Un administrateur pourrait apporter son aide ultérieurement.
- Annuler : si vous avez commis une erreur, vous pouvez arrêter (annuler) votre dernière action, en cliquant sur le bouton "Annuler" situé dans le coin inférieur droit de la boîte. Il peut se retrouver sous la boîte si vous avez beaucoup agrandi le texte.
Préférences

La configuration de Cat-a-lot est accessible en cliquant sur Préférences dans la boîte :
- Liste de suivi
- Éditions mineures
- Catégoriser des pages qui ne sont pas des fichiers ou qui ne sont pas en galerie
- Nettoyages divers
- Nombre de sous-catégories à afficher
Affichage de la boîte

L'affichage de la boîte se fait en cliquant sur Cat-a-lot dans sa partie inférieure.
Durant l'étape de sélection de fichiers, il est possible de redimensionner la fenêtre de la boîte Cat-a-lot en faisant glisser son bord supérieur. Elle peut également être déplacée ailleurs sur l'écran.
Bogues non résolus et fonctionnalités (en anglais)
Vous pouvez signaler des bogues ou demander de nouvelles fonctionnalités sur cette page : Help:Gadget-Cat-a-lot/Open bugs & features.
Traductions
Les phrases anglaises de MediaWiki:Gadget-Cat-a-lot.js/translating peuvent être traduites et sauvegardées dans MediaWiki:Gadget-Cat-a-lot.js/de (par exemple).
Installation sur d'autres projets
En tant que gadget d'utilisateur
Si Cat-a-lot n'est pas présent en tant que gadget dans votre projet Wikimedia local (par exemple Wikipédia), vous pouvez l'installer manuellement dans vos paramètres d'utilisateur JavaScript à l'aide du code suivant :
//<nowiki> /* Cat-a-lot - changes category of multiple files */ mw.loader.using(['jquery.ui', 'mediawiki.util'], function(){ mw.loader.load('//commons.wikimedia.org/w/load.php?modules=ext.gadget.Cat-a-lot'); }); ////////// Cat-a-lot user preferences ////////// window.catALotPrefs = {"watchlist":"preferences","minor":true,"editpages":true,"docleanup":false,"subcatcount":10}; ////////////////////////////////////catALotEnd// //</nowiki>
Les préférences semi-automatiques ne sont pas chargées avec cet exemple, donc vous aurez aussi besoin de paramétrer cela manuellement (parce que ce n'est conçu pour fonctionner que sous Commons, même s'il est en théorie possible de le faire fonctionner ailleurs, en chargeant tous les modules locaux supplémentaires nécessaires).
En tant que gadget de projet
1. Copiez le code suivant dans le MediaWiki:Gadget-Cat-a-lot.js local :
/** * Cat-a-lot - changes category of multiple files **/ if (mw.config.get('wgNamespaceNumber') === 14) { window.catALotPrefs = { editpages: true, subcatcount: 100 }; mw.loader.using(['jquery.ui', 'mediawiki.util']).done(function () { mw.util.addCSS("#cat_a_lot_settings { display:none !important;}"); // Preferences depend on some Commons gadgets, not available locally mw.loader.load('//commons.wikimedia.org/w/index.php?title=MediaWiki:Gadget-Cat-a-lot.js&action=raw&ctype=text/javascript'); mw.loader.load('//commons.wikimedia.org/w/index.php?title=MediaWiki:Gadget-Cat-a-lot.css&action=raw&ctype=text/css', 'text/css'); }); }
- Remarque : les lignes soulignées sont optionnelles.
2. Sauvegardez une description dans le MediaWiki:Gadget-Cat-a-lot local (vous pouvez traduire celle-ci, ou une des descriptions déjà existantes) :
'''[[c:Help:Gadget-Cat-a-lot|Cat-a-lot]]''': A tool that helps with moving multiple files between categories or adding categories to search results.
3. Ajoutez une définition au MediaWiki:Gadgets-definition local :
Cat-a-lot[ResourceLoader|dependencies=mediawiki.util]|Cat-a-lot.js
Autres détails pour la configuration locale
Pour utiliser la résolution des redirections douces (soft-redirects) (à partir de la version 4.0) sur votre projet, vous aurez besoin d'insérer manuellement ce nom de catégorie dans les préférences (sur Commons c'est "Category redirects", idéalement sur votre MediaWiki:Gadget-Cat-a-lot.js). L'exemple montre la catégorie de la Wikipédia en anglais :
window.catALotPrefs = { "redir_category": "Wikipedia soft redirected categories" };