Commons:Geokodowanie
Na Wikimedia Commons, Geokodowanie (nazywane także lokalizowaniem) to praktyka polegająca na dołączaniu lokalizacji geograficznej do mediów. Geokodując media na Commons identyfikujemy długość geograficzną i szerokość geograficzną z miejsca, gdzie zostało ono zarejestrowane i dołączamy te informacje do strony opisu pliku używając szablonów {{Location}} lub {{Location dec}}. Dla plików w formacie jpeg, geodane mogą być także zapisane w pliku exif.

Geokodowane media można znaleźć w Category:Media with locations.
Zdjęcia, którym powinno przypisać się współrzędne można znaleźć w: Category:Location possible. Jeśli widzisz, że zdjęciu przydałyby się geokodowanie, możesz dodać szablon {{Location possible}}.
Geokodowanie na Commons[edit]
Geokodowanie jest procesem prostym i składa się z kilku kroków.
Na Commons geokodując podajemy lokalizację aparatu na tyle dokładnie, na ile potrafimy. Lokalizację obiektów fotografowanych podajemy w artykułach na Wikipedii, a opis na Commons powinien linkować do tych artykułów.
Automatyczne geokodowanie[edit]
GPS i inne sposoby automatycznego zapisu lokalizacji mogą być szczególnie pomocne w okolicach wiejskich pozbawionych punktów orientacyjnych, które można by łatwo zidentyfikować na zdjęciach satelitarnych. Jeżeli twój aparat posiada wbudowany odbiornik GPS, wtedy masz już połowę pracy za sobą. DschwenBot przegląda wszystkie nowo załadowane zdjęcia i dodaje właściwe szablony związane z geokodowaniem na podstawie danych GPS wpisanych w zdjęcia. Szablon {{GPS EXIF}} można dodać do opisu pliku, jeżeli chcemy mieć pewność, że boty odwiedzą go i wstawią szablon.
Można także używać oddzielnie odbiornika GPS do zapisu współrzędnych w czasie rejestracji mediów i użyć oprogramowania komputerowego do połączenia lokalizacji z plikami (ang. merge). Synchronizowane są czas z aparatu ze współrzędnymi GPS zarejestrowanymi o tym samym czasie. Dla prawidłowej pracy ważne jest, żeby czas w aparacie zgadzał się z czasem z GPS, w innym przypadku musimy sami dokonać korekty czasu. Dla pewności można wykonać zdjęcie ekranu GPS w czasie wykonywania zdjęcia. Jeżeli nie mamy zapisanej lokalizacji dokładnie w miejscu i o czasie wykonywania zdjęcia, oprogramowanie przypisze nam prawdopodobną lokalizację wynikającą np. z interpolacji dwóch sąsiednich punktów zarejestrowanych przez GPS. Można takiej korekty dokonać ręcznie. Jednym z użytecznych programów jest darmowy Geosetter.
Dodawanie szablonów przed załadowaniem zdjęć[edit]
Niektóre rodzaje oprogramowania, takie jak Picasa czy Google Earth, pozwalają na dodanie lokalizacji geograficznej do zdjęć. Takie dane bot także rozpozna i doda stosowane szablony, jednak w tym wypadku nie można dodać kierunku fotografowania.
Metoda w pełni ręczna[edit]
Najprościej można zlokalizować zdjęcie wykonane na obszarze zurbanizowanym korzystając z dostępnej w sieci strony ze zdjęciami satelitarnymi jak na przykład:
Narzędzie GeoLocator[edit]
Po kolei należy wykonać następujące kroki:
- znajdź potrzebną lokalizację na mapie (przesuwanie/powiększ/wyszukaj jeśli potrzeba)
- umieść znacznik lokalizacji na mapie jak najdokładniej ([Alt+klik] nad lokalizacją lub przeciągając znacznik)
- zdefiniuj heading (kierunek patrzenia aparatu) z tej lokalizacji ([Shift+przesuw myszką]/[Shift+klik])
- skopiuj rezultat jako
{{location}}lub{{location dec}}
Aby uaktualnić istniejącą geolokalizację (dla uszczegółowienia, poprawy lub aby dodać kierunek):
- wklej istniejącą lokalizację do okienka nr 1 i naciśnij Apply. Dane zostaną przetworzone i lokalizacja pojawi się na mapie.
- uaktualnij lokalizację przesuwając znacznik w dokładniejszą lokalizację ([Alt+klik] nad lokalizacją lub przeciągając znacznik)
- zdefiniuj heading (kierunek patrzenia aparatu) z tej lokalizacji ([Shift+przesuw myszką]/[Shift+klik])
- skopiuj z powrotem rezultat jako
{{location}}lub{{location dec}}
Narzędzie hjl_geocoding[edit]
Trzy kroki aby uzyskać lokalizację:
- poszukaj swojej lokalizacji na mapie
- kliknij na przycisk location d lub location dms
- skopiuj tekst
- zastąp location d na location dec i location dms na location
Uwagi
- Narzędzie nie działa najlepiej na przeglądarce Opera, po naciśnięciu przycisku należy przełączyć się na User Mode, żeby zobaczyć i skopiować współrzędne (pracuje dobrze na nowej wersji Opera 9.5 na Linuxa).
- Narzędzie nie działa najlepiej z przeglądarką Firefox na platformie Mac.
- JavaScript w twojej przeglądarce musi być włączony.
WikiMapia[edit]
Metoda rekomendowana (z Firefoxem)[edit]
- Pobierz wtyczkę dla Firefoxa.
- Wejdź na WikiMapia.org.
- Użyj szukania po adresie.
- Umieść krzyżyk nad szukaną lokalizacją.
- Idź do "Tools" -> "Coordinate info" aby pobrać szablon!.
Metoda ręczna[edit]
- Wejdź na WikiMapia.org
- (Opcjonalnie) Ustaw Widok->Google hybrydowa w menu, wtedy widać drogi.
- Umieść krzyżyk nad szukaną lokalizacją.
- Zlokalizuj współrzędne z URLa, np.: http://www.wikimapia.org/#lat=36.0368324&lon=-78.9001286&z=18&l=0&m=h&v=2
- Skopiuj/wklej współrzędne do właściwego szablonu np.: {{location dec|36.0368324|-78.9001286}}
Google Maps[edit]
Metoda nr 1[edit]
- Wejdź na Google Maps z krzyżykiem
- Powiększ do najniższej rozdzielczości nad szukaną lokalizacją i kliknij dwa razy na mapę
- Umieść znacznik (krzyżyk) dokładnie nad lokalizacją i kliknij na niego.
- Dwa szablony pokażą się w formacie {{Coor dms}} i {{Location}}.
- Skopiuj szablon {{Location}} i wklej go pod szablonem {{Information}} w swoim pliku.
- W przypadku geokodowania kategorii lub galerii szablon {{Coor dms}} (na commons) może być bardziej użyteczny.
Metoda nr 2[edit]
- Ustawienia (wykonujemy tylko raz)
- Utwórz nowego bookmarka (zakładkę) do dowolnej strony i nazwij go Geokodowanie
- Znajdź bookmarka (zakładkę) na twojej liście bookmarków (zakładek) w przeglądarce i edytuj jego właściwości (na PC w Firefoxie lub Internet Explorerze przez kliknięcie na nim prawym przyciskiem myszy i wybranie Właściwości)
- Zmodyfikuj pole adres lub adres URL wpisując:
javascript:void(prompt('',"{{location dec|" + gApplication.getMap().getCenter().lat() + "|" + gApplication.getMap().getCenter().lng() + "}}"));
- Jeśli twoja przeglądarka (jak Firefox) uwzględnia skryptozakładki, może to być pomocne przy dodaniu bookmarka do paska zadań dla uzyskania łatwego dostępu jednym kliknięciem.
- Dla każdej nowej lokalizacji:
- Otwórz nową zakładkę/okno przeglądarki i załaduj http://maps.google.com/.
- Szukaj właściwej lokalizacji.
- Kliknij na "Satelita", jeśli to będzie bardziej pomocne i przybliż mapę.
- Kliknij dokładnie na właściwą lokalizację dla danego zdjęcia czy mediów i wycentruj.
- Kliknij na swojego bookmarka i otrzymasz wydruk z gotowym szablonem do wklejenia.
Metoda nr 3[edit]
Serwis dostępny pod adresem maps.google.pl. Jeżeli chcemy, aby na ekranie powitalnym wyświetlała się mapa innego państwa niż Polski, na koniec adresu wpisujemy domenę tego państwa, np. .de dla Niemiec, .fr dla Francji itd. Dla USA jest to domena .com. Metoda działa tylko dla starych map google.
- Otwieramy nową zakładkę/okno przeglądarki i ładujemy http://maps.google.com/.
- Odnajdujemy interesujący nas obiekt na mapie w serwisie Google Maps.
- Klikamy na "Satelita" jeśli to będzie bardziej pomocne i przybliżamy mapę.
- Wyśrodkowujemy mapę na tym obiekcie (klikamy prawy przycisk myszki, gdy jej wskaźnik jest na obiekcie, a następnie wybieramy opcję "Wyśrodkuj mapę tutaj").
- Klikamy ikonkę łańcucha widoczną po lewej stronie ekranu ("link"), a następnie kopiujemy cały link z górnej ramki, jaka się wyświetli.
- Teraz:
- Zobacz url pod kątem szeregu znaków jak ll=37.51136,-77.602615. Liczby te to szerokość geograficzna i długość geograficzna podane decymalnie - oto twoja lokalizacja.
- Lub użyj narzędzia Coordinate conversion helper które pomoże ci w procesie geokodowania. W opisie projektu znajdziesz sposób instalacji i użytkowania.
- albo łatwiej:
- Wklejamy cały link do głównego okna narzędzia Geolocator i klikamy "Apply".
- Sprawdzamy na mapie w prawej części ekranu narzędzia, czy znacznik jest na tym obiekcie, którego koordynaty chcieliśmy ustalić. Jeśli tak, po lewej stronie widzimy już koordynaty oraz gotowe do użycia fragmenty szablonu kodu polskiej Wikipedii, szablon
 location oraz
location oraz  koordynaty dla polskiej Wikipedii.
koordynaty dla polskiej Wikipedii.
Google Earth[edit]
- Jeśli masz zainstalowany program Google Earth, to należy zainstalować narzędzie Ald-Hjl-Koord-en.kmz. Krzyżyk (znacznik) pojawi się pośrodku ekranu programu. Należy umieścić ten krzyżyk dokładnie na lokalizacją zdjęcia przesuwając/powiększając mapę w programie i na nim kliknąć. W nowym oknie otworzy się szablon z lokalizacją do skopiowania (jeśli rezygnujesz z korzystania z niego wskazane jest jego wyłączenie).
- Jeśli masz współrzędne w pliku KML (np. utworzone w Google Earth i wyeskportowane przez "Zapisz jako" lub "Kopiuj", albo uzyskane przy pomocy Picasa), to narzędzie kmlconverter pomoże ci na zamianę tak podanych współrzędnych na właściwy szablon commons. Ta metoda jest wydajna przy serii zdjęć.
Zobacz Obtaining geographic coordinates dla uzyskania więcej informacji.
Dokładność[edit]
Pomiar liniowy długości geograficznej zależny jest od szerokości geograficznej. Jeśli chcemy osiągnąć dokładność ok. 7 metrów, wtedy najkorzystniej jest skorzystać z zapisu decymalnego z 4 miejscami po przecinku. Taki zapis jest wystarczający w większości przypadków.
| Szerokość | Miasto | Stopień ° | Minuta ' | Sekunda " | Stopień decymalnie dla 4 miejsc po przecinku |
|---|---|---|---|---|---|
| 60 | Sankt Petersburg | 55,65 km | 0,927 km | 15,42 m | 5,56 m |
| 51° 28' 38" N | Greenwich | 69,29 km | 1,155 km | 19,24 m | 6,93 m |
| 45 | Bordeaux | 78,7 km | 1,31 km | 21,86 m | 7,87 m |
| 30 | Nowy Orlean | 96,39 km | 1,61 km | 26.77 m | 9,63 m |
| 0 | Quito | 111,3 km | 1,855 km | 30,92 m | 11,13 m |
Proszę zauważyć, że stopnie szerokości geograficznej nie zmieniają się zbytnio na powierzchni Ziemi, co daje dokładność 1" = 31 m lub 0,0001° = 11 m. Zobacz Współrzędne geograficzne.
System geodezyjny[edit]
Wszystkie współrzędne powinny odnosić się do systemu WGS84, wykorzystywanego w odbiornikach GPS i w Google Maps. Dane uzyskane z map drukowanych mogą powodować pewne nieścisłości rzędu kilkuset metrów. Narodowy system geodezyjny (osnowa geodezyjna) odnosi się także do lokalnych punktów odniesienia i może prowadzić do niewłaściwych rezultatów.
Dodawanie szablonu geolokalizacyjnego[edit]
Wskazane jest używanie następujących szablonów:
- {{Location}} dla współrzędnych w postaci: stopień, minuta, sekunda
- {{Location dec}} dla współrzędnych decymalnych
- Przykład dla półkuli południowej, decymalny: location dec|-7.58|-14.24
Nie twórz zbyt pochopnie własnych szablonów ani nie kopiuj ich z innych wiki bez uprzedniej dyskusji. Zastosowanie nowych szablonów może być groźne dla procesu automatyzacji geokodowania, który działa obecnie. Potrzeby geokodowania na commons wynikają z czego innego niż na innych wiki. Zauważ, że dla geokodowania na commons groźne są także własne nakładki na szablon {{Location}} lub {{Location dec}}. Wystarczy wywołać szablon ze strony opisu pliku.
Zwyczajnie dodaj {{location dec|dł|szer}} do strony grafiki, podając odpowiednie dane wg procedur podanych powyżej. Jeśli plik zawiera szablon {{Information}} lub podobny, to szablon {{location}} powinien następować po nim. Oto rezultat:
| Camera location | | View all coordinates using: OpenStreetMap |
|---|
Alternatywnie dodaj szablon {{location|szer st|szer min|szer sek|NS|dł st|dł min|dł sek|EW}} do strony opisu grafiki, podając odpowiednie dane wg procedur podanych powyżej. Jeśli grafika posiada szablon {{Information}} lub podobny na stronie opisu, to szablon {{location}} pojawi się zaraz po opisie. Oto rezultat::
| Camera location | | View all coordinates using: OpenStreetMap |
|---|
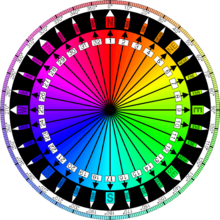
Parametery[edit]
Na Wikipedii do geokodowania używa się zwykle parameterów podawanych po współrzędnych w celu podania dodatkowych informacji o lokalizacji, lecz część z nich jest nieprzydatna na Commons.
- type i scale - zbyteczne na Commons, większość z grafik jest dla najniższej skali. Domyślnie ustawione są type:landmark i scale:5000. Te parametry powinny być podane tylko gdy konieczne jest podanie innych wartości niż domyślne.
- heading - używane dla pokazania kierunku, w którym patrzy aparat i fotografujący. Podawany jest w stopniach w przedziale od 0-360 (tarcza zegara, gdzie 0 przyjęto jako północ) lub jako azymut jak na kompasie patrz w:Boxing the compass. (np. heading:NW)
Narzędzie do ustawiania parametrów Heading[edit]
- Tarcza kompasu może być wyświetlana w Google Maps lub w Google Earth jako pomoc przy ustalaniu parametrów dla heading:
- Strona Google Maps: mapa z kompasem na pełnym ekranie
- Program Google Earth: Compass_overlay.kml może być dodany do "My Places" i wyświetlany gdy zajdzie potrzeba. Tarcza kompasu nie zmienia się gdy obracamy mapę i trzeba pamiętać o kliknięciu w kompas na górze po prawej stronie dla zresetowania orientacji punktu patrzenia.
- Program Google Earth 5.0 pokazuje kierunek w stopniach przy używaniu narzędzia "Linijka", gdy linia jest narysowana od kamery do obiektu pośrodku zdjęcia. Kierunek patrzenia nie zależy orientacji punktu patrzenia.
- Narzędzie GeoLocator umożliwia na interaktywne pokazanie na mapie kierunku patrzenia aparatu i wpisuje go od razu właściwie w szablon.
Używanie informacji[edit]
Klikając na współrzędne na stronie opisu grafiki zostaniemy przekierowani na stronę, gdzie możemy wybrać serwis, w którym obejrzymy jej lokalizację. Możliwe jest także przeglądanie geokodowanych zdjęć Commons na mapach:
- Mapa świata z miniaturami geokodowanych grafik WikiMiniAtlas na Commons
- Wszystkie geokodowane grafiki z Commons na Google Earth dzięki GeoCommons
- Wszystkie geokodowane grafiki z Commons na Google Maps
- W zakładce "gadgets" w ustawieniach Special:Preferences, jest możliwość "View category on Google maps" czyli oglądania kategorii na mapach Google. Po włączeniu pojawi się opcja "map" we wszystkich kategoriach. Pozwala to na obejrzenie lokalizacji geokodowanych zdjęć z kategorii na Google maps.
- dodanie szablonu {{GeoGroupTemplate}} do strony kategorii pozwala na oglądanie zdjęć z kategorii na różnych mapach.
Do zrobienia[edit]
- Dodawanie geokodowania do każdej lokalizacji dla której istnieją media na Commons. Rejony, które zna się osobiście są najłatwiejsze, ale geokodowanie na podstawie map satelitarnych i innych zdjęć jest także możliwe. Aby pomóc w szukaniu materiału do pracy, wybierz interesującą cie kategorię i wpisz swoje imię w narzędzie geocodingtodo, aby zobaczyć galerię zdjęć które powinny być geokodowane.
- Znajdywanie współrzędnych dla grafik w: Category:Location possible.
- Poprawianie niedokładnego geokodowania w grafikach które znajdują się poza dobrymi lokalizacjami lub zostały pozycjonowane tam, gdzie wiele innych grafik (zobacz listę)
- Monitorowanie i naprawa szablonów w grafikach źle geokodowanych w Category:Media with erroneous locations i ostatnio geokodowanych grafikach (galeria).
- Znajdywanie współrzędnych z nieznanym kierunkiem patrzenia i próbowanie naprawienia ich (patrz list).
- Weryfikowanie lub naprawa współrzędnych grafik importowanych ze źródeł zewnętrznych, gdzie geokodowanie może być mniej dokładne (patrz np. Flickr images)
- Zamiana najczęściej używanych {{coor d}}, {{coor dm}} i {{coor dms}} na {{Location}} lub {{Location dec}} w "File:".
Oto niektóre z narzędzi które mogą być aktywowane w zakładce "gadget" w Special:Preferences:
- Geocoding tools: Adds three geocoding links to the toolbox: recent changes, daily error log, and search. [talk] (dodaje 3 narzędzia związane z geokodowaniem - ostatnie zmiany, błędy i szukaj)
- Geocoding To Do: Add a tab to the category linking to the tool allowing to view images that are not geocoded. [talk] (umożliwia podgląd zdjęć w kategorii, które nie są geokodowane)
Uczestnicy[edit]

Pełna lista uczestników znajduje się na anglojęzycznej stronie projektu: Commons:Geocoding#Participants.
Zainteresowanych prosi się o zgłaszanie właśnie tam.
Zobacz też[edit]
- Project:Wikipedia-World z Warstwa z miniaturami dla Google Earth.
- Commons:Geocoding/Overlay podprojekt dla tworzenia nakładek dla map w KML na Commons.
- Commons:Geocoding/Panorama podprojekt do opisywania panoram na Commons artykułami na wikipedii.
- Commons:Geocode_Users - geokodowanie użytkowników
- Ustalanie koordynat na polskiej Wikipedii