Commons:地理编码工程
|
其他语言的本项目页面:
čeština | Deutsch | English | español | suomi | français | italiano | 日本語 | മലയാളം | polski | português | română | Türkçe | 中文 | Bahasa Indonesia |+/− |
- 请继续翻译完成。
在维基共享中, 地理标签是给文件添加地理信息的活动。当我们给一个文件添加了地理标签我们就能知道这个作品从哪里拍摄,并请把模版{{Location}}和{{Location dec}}放置在有地理标签的文件页面。jpeg格式的图片的地理信息可以储存在文件的exif信息中。


已有地理标签的文件在这里。
你可以给没有地理标签的图片添加地理标签。如果你觉得一个文件需要地理标签,请在该文件页面加入{{Location possible}}模版。
如何标记?[edit]
做地理标签很简单,只需要几步。
On Commons we record the location of the camera as accurately as we can. The locations of subjects should be geocoded on their Wikipedia articles, and the Commons description should link to those Wikipedia articles.
Automatic procedures[edit]
GPS or other automated methods can be especially useful in rural locations without landmarks which can be easily recognized in the aerial images. If your camera has a built-in GPS receiver (as most smartphone camera phones do) then your work is already done. Since November 2011, the Upload Wizard adds the proper Geocoding Templates from the GPS data stored in your images. For pictures not uploaded through the Wizard, {{GPS EXIF}} can be added to summon a bot to code them.
You can also use a separate GPS receiver to record the location while you are recording the media, and use computer software to merge the locations into the image files. Such software uses the camera time tag in the image file to look up the coordinates from the GPS. For accurate results, the camera time must be correct or the time error entered manually. The time error can be monitored by photographing the time displayed by the GPS. Errors caused by spotty GPS coverage can be adjusted by the same tools that are used for manual geocoding, though more easily since you already have an approximate position.
Adding Geotags before uploading[edit]
Some software, such as Microsoft Pro Photo Tools or Picasa *, allow you to add geographical information to images from a map. The upload wizard will also recognize these tags. You cannot add camera directions by this procedure, but programs such as Geosetter can insert metadata including : geographic coordinates of the location shooting, camera direction, and the name of the exact location.
If your camera has accidentally tagged your images with completely wrong geodata, you can remove them on a batch of pictures by using ExifToolGUI. It uses ExifTool that is also installed by Geosetter mentioned above.
* Picasa web albums also allow addition of geographical information from a map. But this information does not appear to be embeded in the image files and cannot be pulled back to ones own computer.
Fully manual procedure[edit]
The easiest way to identify the location in urban areas is to use an online mapping site with aerial imaging such as:
GeoLocator tool[edit]
Steps to obtain coordinates and build appropriate location tag:
- find your location on embedded map (move/zoom/search it as needed)
- place location marker on most exact location ([Alt+click] over your location, or by dragging a marker)
- define heading (camera view direction) from that location ([Shift+mouse move]/[Shift+click])
- copy resulting
{{location}}or{{location dec}}markup
Steps to update an existing location tag (to improve location or to add heading):
- paste existing location tag into query box and press Apply. Tag gets parsed and location will appear on a map.
- update location marker to more exact location (by dragging it or by [Alt+click] over new location)
- define heading (camera view direction) from that location ([Shift+mouse move]/[Shift+click])
- copy resulting
{{location}}or{{location dec}}markup back
hjl_geocoding tool[edit]
Three steps to get coordinates:
- search your location within the map
- click on location d or location dms button
- copy text
- replace location d with location dec and location dms with location
Notes
- Does not work well with Opera, after pressing the Button switch to User Mode to view and copy the coordinates. (Seems to work all right with the new Opera 9.5/Linux.)
- Site does not work well with Firefox/Mac.
- The JavaScript in your browser must be enabled.
WikiMapia[edit]
Manual method[edit]
- Go to WikiMapia.org
- (Optional) Set View->Hybrid in the menu, so you can see the roads.
- Place the crosshair over the desired location.
- Locate the coordinates within the URL, e.g.: http://www.wikimapia.org/#lat=36.0368324&lon=-78.9001286&z=18&l=0&m=h&v=2
- Copy-paste the coordinates into the appropriate template, e.g.: {{location dec|36.0368324|-78.9001286}}
Google Maps[edit]
Method 1[edit]
- Go to Google Maps with crosshair
- Zoom-in to the lowest resolution over the place you want to geotag by double-clicking on the map
- Place the cross hair exactly over the place and click on it.
- Two templates will be shown one in {{Coor dms}} and one in {{Location}} format.
- Copy {{Location}} template and paste it below {{Information}} template of your file.
- In case you are geo tagging categories or galleries, {{Coor dms}} might be more suitable.
Method 2[edit]
- Setup (Do only once).
- Create a new bookmark of any page and give it name like Geocoding.
- Find the bookmark in your bookmark list and access its properties ( on PC in Firefox or Internet Explorer this is done by right-clicking on the bookmark and choosing Properties).
- Modify the location or URL field by entering:
javascript:void(prompt('',"{{location dec|" + gApplication.getMap().getCenter().lat() + "|" + gApplication.getMap().getCenter().lng() + "}}"));
- If your browser (like Firefox) supports bookmarklets, it may be helpful to save this bookmark in the toolbar, for easy one-click access.
- For each new location:
- Open a new browser tab/window and load https://maps.google.com/.
- Search for the correct location.
- Click on "Satellite" if it helps to find the location more easily, and zoom in.
- Click on the exact location the media was recorded to center the map.
- Click on your bookmark and you'll get a prompt with the geocode tag to add to the image.
Method 3[edit]
- Open a new browser tab/window and load https://maps.google.com/.
- Search for the correct location.
- Click "Satellite" and zoom it.
- Click on the exact location the media was recorded to center the map.
- Click "Link to this page"
- Now, either:
- Look in the url for a string like ll=37.51136,-77.602615. The numbers are latitude, longitude; you have identified the location.
- Or, use the Coordinate conversion helper which assists you with the geocoding process. Check the page for instructions on installing and using it.
Google Earth[edit]
- If you have Google Earth, a tool for geotagging can be installed: Ald-Hjl-Koord-en.kmz. A crosshair will appear in the middle of the Google Earth screen. Place the crosshair exactly over the camera location by moving the view, and click on it. The location template can be copied from the window that opens. (Please deactivate the tool if unused.)
- If you have coordinates in a KML file (such as created in Google Earth and exported with "Save As" or "Copy", or aided by Picasa), the kmlconvert tool can be used to convert the coordinates to Commons templates. This method is suitable for geocoding a series of images.
See en:Wikipedia:Obtaining geographic coordinates for more information.
Precision[edit]
The linear measurement of a longitudinal angle varies according to Latitude. If we are aiming to a precision of about 7 m, then it is appropriate to use decimal degrees with 4 decimal places. This is suitable in most cases. For the minute/second format, seconds with 1 decimal place will similarly give precision of about 1,5–3 meters of real earth surface.
| Latitude | Town | Degree ° | Minute ' | Second " | Decimal Degree at 4 dp |
|---|---|---|---|---|---|
| 60 | Saint Petersburg | 55.65 km | 0.927 km | 15.42 m | 5.56 m |
| 51° 28' 38" N | Greenwich | 69.29 km | 1.155 km | 19.24 m | 6.93 m |
| 45 | Bordeaux | 78.7 km | 1.31 km | 21.86 m | 7.87 m |
| 30 | New Orleans | 96.39 km | 1.61 km | 26.77 m | 9.63 m |
| 0 | Quito | 111.3 km | 1.855 km | 30.92 m | 11.13 m |
Note that latitudinal degrees do not vary significantly across the Earth, having a surface precision of 1" = 31 m or 0.0001° = 11 m. See en:Geographic coordinate system for more information.
Geodetic system[edit]
All coordinates should be referenced to the en:WGS84 datum, the one supported by GPS systems and Google Maps. References taken from printed maps are unlikely to use this datum, and lead to inaccuracies in the order of hundreds of metres. National Grid reference systems use a local datum so will provide the wrong result.
Adding a location template[edit]
The use of the following templates is encouraged:
- {{Location}} for degree, minute, second coordinates
- {{Location dec}} for decimal degree coordinates
- Example for southern hemisphere, decimal: location dec|-7.58|-14.24
Do not simply invent your own new templates or copy geocoding templates from other wikis without discussion. Doing so can break the automation that reads and uses the geocoding. Commons geocoding needs are also not the same as those of other projects. Note that you also should not create your own wrappers around {{Location}} or {{Location dec}}; this will break the automation as well. Just call one of the templates directly from the image description page.
Simply add {{location dec|lat|long}} to the image page, filling in the lat and long from the procedure above. If the image page has an {{Information}} template, or similar, the {{location dec}} template should come immediately after it. The result will look something like this:
| Camera location | | View all coordinates using: OpenStreetMap |
|---|
Alternatively, add {{location|lat deg|lat min|lat sec|NS|long deg|long min|long sec|EW}} to the image page, filling in the lat and long. If the image page has an {{Information}} template, or similar, the {{location}} template should come immediately after it. The result will look something like this:
| Camera location | | View all coordinates using: OpenStreetMap |
|---|
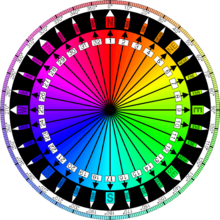
Parameters[edit]
Wikipedia geocoding often uses parameters after the coordinates to give more information about the location, but some of them are not useful here.
- type and scale - Redundant on Commons, as most images are at lowest scale. The defaults are type:landmark and scale:5000. These parameters should be given only if values different from the defaults are desired.
- heading - Used to indicate the direction the camera was pointing at. It is given as degree values 0-360 (clockwise with north as 0) or a compass point abbreviation as defined in w:Boxing the compass. (Example: heading:NW)
[edit]
- Compass overlay can be displayed on Google Maps or in Google Earth to help find the correct heading:
- Google Maps: map with fullscreen compass overlay
- Google Earth: Compass_overlay.kml can be added to "My Places" and displayed when necessary. The overlay does not change when the view is rotated, so remember to click on the top right compass to reset the viewpoint orientation.
- Google Earth 5.0 shows the heading in degrees with the "Ruler" tool, when a line is drawn from the camera location to the object in the center of the photo. The heading does not depend on viewpoint orientation.
- GeoLocator tool allows interactive picking of correct heading on a map as part of metadata authoring.
Use of the information[edit]
Clicking on the coordinates on an Image page will lead to a list of various services that can show the location. It is also possible to browse Commons images on a map:
- A world map with thumbnails of geocoded images can be found from WikiMiniAtlas on Commons.
- Some Geocoded images from Commons plotted in Google Earth with GeoCommons (images tagged with {{Object location}} are not displayed).
- Some geocoded images from Commons plotted in Google Maps (images tagged with {{Object location}} are not displayed).
- In the "gadget" tab of Special:Preferences, there is an option "View category on Google maps". If enabled, this adds a link "map" to all categories. This shows the location of geocoded images in the category on Google maps.
- Adding {{GeoGroupTemplate}} to a category page adds links to view the images in the category with various maps.
Things to do[edit]
- Add geocoding to any location related media on Commons. Areas you know personally are easiest, but geocoding images from other areas based on satellite data and other photos is also possible. For help in finding material to work on, choose an interesting category and enter the name in this tool to see a gallery of images that need to be geocoded.
- Find coordinates for untaged pictures tagged with {{Location possible}} in: Category:Location possible.
- Refine inaccurate geocoding on images that are off the correct camera location, or have been positioned in the exact same place as a number of other images (see list)
- Monitor and fix tags of images with incorrect geocoding in Category:Media with erroneous locations and recently geocoded images (gallery).
- Find coordinates with unknown headings and try to fix them (see list).
- Verify or fix coordinates of images imported from external sources where geocoding may be less conscientious (see for example Flickr images)
- Replace most usages of {{coor d}}, {{coor dm}} and {{coor dms}} with {{Location}} or {{Location dec}} in "File:" namespace pages.
Some of the tools can be activate in the "gadget" tab of Special:Preferences:
- Locate images on Google Maps: On Category pages, adds a "Map" link to locate geocoded images from that category on Google Maps. [talk]
- Geocoding tools: Adds three geocoding links to the toolbox: recent changes, daily error log, and search. [talk]
- Geocoding To Do: Add a tab to the category linking to the tool allowing to view images that are not geocoded. [talk]
Participants[edit]

- Giovanni Ussi
- Gmaxwell
- evrik
- Dschwen
- Kolossos
- Arcy
- para
- Wsiegmund
- EugeneZelenko
- VanHelsing.16
- Qyd
- bdesham
- Simonizer
- Digon3
- Jarekt
- Michael Büker
- Aldaron
- Michiel1972
- Padraic
- Sten
- Moxfyre
- Huwmanbeing
- Twice25
- AB
- Imcall
- Aviceda
- DirkvdM
- ClemRutter
- Helentr
- Diliff
- Korax1214
- Richard001 (talk)
- Rodhullandemu (talk)
- Nichalp (QTH = 18.56 N, 72.82 E, 12 m)
- fr: user: Jean-Louis Hens
- Specious
- Giorgiomonteforti
- Slaunger
- CT Cooper
- PhilipMay
- KenWalker
- Jim.henderson
- Jeriby
- Gapo
See also[edit]
- Project:Wikipedia-World with Thumbnail-layer for Google Earth.
- /Overlay sub-project for creating KML map overlays on Commons.
- /Panorama sub-project for labeling Commons panorama-images with wikipedia articles.
- Commons:Geocode_Users