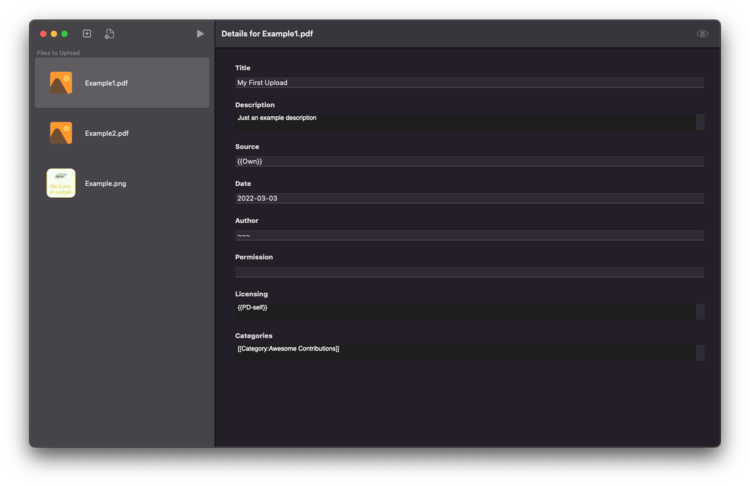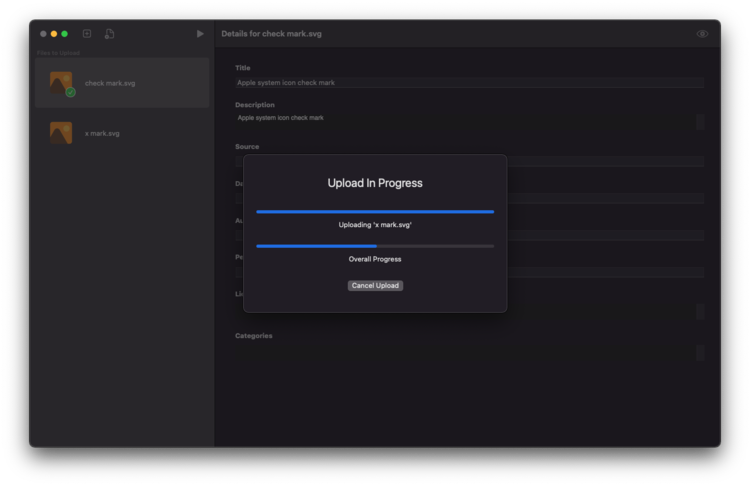Commons:Sunflower

Sunflower é uma ferramenta de upload para macOS que facilita o upload de arquivos em lote para o Wikimedia Commons.
Configuração
👉 Para executar o Sunflower, você precisa usar o macOS Monterey (12.2 ou mais recente).
- Baixe a última versão do aplicativo: Sunflower 0.0.2
- Quando o download for concluído, localize e clique duas vezes no arquivo
Sunflower.dmgpara abri-lo. - Uma nova janela aparecerá na tela (pode levar alguns segundos). Nesta janela, use o mouse para arrastar o ícone
Sunflowerpara o ícone da pastaApplications.
Neste ponto, o Sunflower já está instalado e você está livre para executá-lo da sua maneira favorita. Se você não tiver certeza de como fazer isso, aqui está uma maneira possível:
- Clique no ícone do Finder em seu Dock para certificar-se de que é o aplicativo ativo no momento.
- Abra sua pasta de aplicativos clicando na barra de menu no canto superior esquerdo da tela, clique em
Go>Applications. - Na janela que aparece, encontre o ícone
Sunflowere clique duas vezes nele para executar o aplicativo.
⚠️ Se você receber um erro que diz "Sunflower não pode ser aberto porque a Apple não pode verificar se há software malicioso", clique em Cancel ou Show in Finder. Localize o ícone Sunflower na sua pasta Aplicativos, mantenha pressionada a tecla control no teclado enquanto clica no ícone Sunflower. Neste novo menu que aparece, clique em Open. Se outro popup aparecer, clique no botão por Open.
Usando Sunflower
Janela principal
Depois de executar o Sunflower, você verá a seguinte janela aparecer (pode aparecer em branco/cinza dependendo se você ativou Dark Mode).
Os botões da interface do usuário funcionam da seguinte forma (consulte a imagem acima para obter os números abaixo):
 Abre uma janela de navegação para que você possa selecionar os arquivos para upload. Se você for solicitado a conceder acesso ao Sunflower a uma pasta, selecione a opção Permitir acesso.
Abre uma janela de navegação para que você possa selecionar os arquivos para upload. Se você for solicitado a conceder acesso ao Sunflower a uma pasta, selecione a opção Permitir acesso. Abre a janela Global Config, veja #Global Config para detalhes.
Abre a janela Global Config, veja #Global Config para detalhes. Permite o Login. Se você já estiver logado, isso será exibido como um botão Reproduzir
Permite o Login. Se você já estiver logado, isso será exibido como um botão Reproduzir  , que permitirá que você carregue todos os arquivos que você selecionou.
, que permitirá que você carregue todos os arquivos que você selecionou.
Preparando Páginas de Descrição do Arquivo
Depois de selecionar os arquivos para upload, você pode preparar a página de descrição do arquivo para cada arquivo de mídia quando ele for carregado no Commons.
Na barra lateral do aplicativo, clique no arquivo para o qual deseja inserir detalhes.
- No campo "Title", digite o título para enviar o arquivo no Commons. Por favor, não inclua o prefixo
File:ou qualquer extensão de arquivo (por exemplo,.jpg,.png,.webm).- ⚠️ Sunflower não verificará se o título já existe no Commons. Isso é intencional, caso os editores desejem fazer upload de novas versões de arquivos. Por favor, faça sua pesquisa antes de enviar!
- Qualquer texto inserido nos campos rotulados como "Description", "Source", "Date", "Author" e "Permission" será usado para preencher os parâmetros do modelo {{Informações}} de acordo.
- Any text entered in the "Licensing" field will be placed under the "Licensing" header on the file description page.
- Any text entered in the "Categories" field will be appended to the end of the file description page.
👉 All form fields except for the "Title" field are optional (unless you are using #Global Config), and provided strictly for your convenience.
You can also click on eye ![]() icon in the upper right corner to show a preview of the media file for upload if it is an image file (currently only jpg & png is supported). Otherwise, you will be shown the file in Finder.
icon in the upper right corner to show a preview of the media file for upload if it is an image file (currently only jpg & png is supported). Otherwise, you will be shown the file in Finder.
👉 If you've changed your mind about uploading a file, you can remove it by clicking its icon in the sidebar, and pressing the delete button on your keyboard.
Login
If you see a button containing an icon of a user and a question mark ![]() in the toolbar, then you need to login before you can upload anything. Simply click this button to initiate the login process.
in the toolbar, then you need to login before you can upload anything. Simply click this button to initiate the login process.
In the window that appears, enter your Wikimedia Commons username and password, and click Submit to login.
👉 Sunflower optionally supports Special:BotPasswords. When creating a new BotPassword, please grant the following rights: Create, edit, and move pages, Upload new files, Upload, replace, and move files.
Uploading Files
Once you are logged in, you can click the Play ![]() button (where the login button used to be) to start an upload. A new window will appear, with progress bars tracking the status of each file being uploaded and the overall upload progress.
button (where the login button used to be) to start an upload. A new window will appear, with progress bars tracking the status of each file being uploaded and the overall upload progress.
To stop an ongoing upload, click Cancel Upload (may take a few seconds to stop).
Once the upload is complete, the window will close. Each file in the sidebar will now have a green checkmark ![]() or red x-mark
or red x-mark ![]() next to it, respectively indicating if the upload was successful or if something went wrong.
next to it, respectively indicating if the upload was successful or if something went wrong.
Global Config
Sunflower provides an easy way to perform batch uploads with the Global Config. Click the icon with a sheet and a gear ![]() in the toolbar to get started.
in the toolbar to get started.
With the exception of the "Title" field, any text you enter will be inserted into the file description pages of all files you're currently preparing after you click the Play button. You can override the global config for specific files by editing their descriptions individually.
The "Title" field has a few special rules:
- You must include the text
{i}somewhere in the name of title. This will be replaced with a number (starting with 1) at upload time, which increase by 1 for every subsequent file that gets uploaded.- For example, if you enter the text
Fancy pigeons {i}, the resulting titles on Commons might look like this: File:Fancy pigeons 1.jpg, File:Fancy pigeons 2.jpg, File:Fancy pigeons 3.jpg.
- For example, if you enter the text
- Do not include the
File:prefix or file extensions (e.g..jpg,.png,.webm) - You can also include the text
{d}, which will be replaced with today's date.
Menus
-
The "Sunflower" menu.
-
The "Edit" menu
- Logout: Logs you out. If you are not logged in, then this option will be greyed out.
- Clear Global Config: Clears all fields in the Global Config.
- Remove All Files: Clears the sidebar of all files.
- Remove Uploaded Files: Removes all files which were successfully uploaded to Commons.
FAQ
Q: I closed the sidebar by accident, how do I reopen it?
- A: In the menubar, go to
View>Toggle Sidebar
Project Goals
Sunflower is a simple and fresh take on uploading files to Commons. This means it won't do everything under the sun, nor should you expect that. If you have advanced/specialized needs, I recommend using another tool, such as Pattypan, VicuñaUploader, or Pywikibot.
Contribute
- Bug/Feature requests can be submitted to the issue tracker on GitHub, or by leaving me (FASTILY) a talk page message.
- Sunflower is very privacy-conscious and doesn't include any tracking or telemetry, so I have no idea who is actually using the app. If you find Sunflower useful, please let me know, I'd love to hear more about how you're using it 🙂