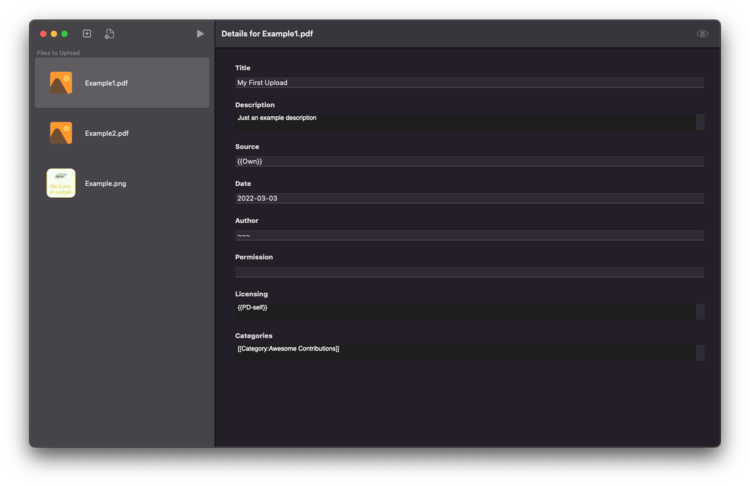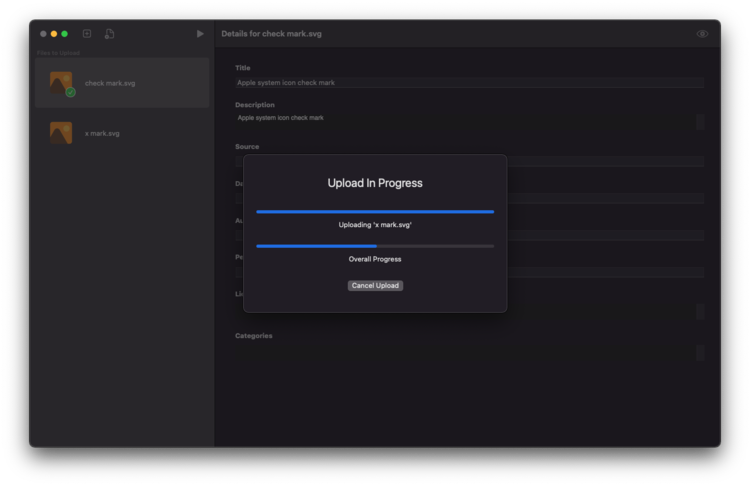Commons:Sunflower

Sunflower est un outil de téléversement pour macOS qui permet de téléverser par lots et facilement, des fichiers sur Wikimedia Commons.
Configuration
👉 Pour exécuter Sunflower vous devez utiliser macOS Monterey (12.2 ou plus récent)
- Téléchargez la dernière version de l'application : Sunflower 0.0.2
- Une fois le téléchargement terminé, recherchez le fichier
Sunflower.dmget double-cliquez dessus pour l'ouvrir. - Une nouvelle fenêtre apparaît sur votre écran (cela peut prendre quelques secondes). Dans cette fenêtre, avec votre souris déplacez l'icône
Sunflowervers l'icône du dossierApplications.
A cette étape, Sunflower est installé, et vous pouvez l'exécuter selon votre méthode favorite. Si vous ne savez pas comment faire, voici une manière possible :
- Cliquez sur l'icône Finder de votre Dock pour confirmer qu'il s'agit bien de l'application active actuelle.
- Ouvrez votre dossier Applications en cliquant sur la barre de menu du coin supérieur gauche de votre écran, cliquez sur
Go>Applications. - Dans la fenêtre qui apparait, cherchez l'icône
Sunfloweret double-cliquez dessus pour exécuter l'application.
⚠️ Si vous avez une erreur du type « Sunflower can't be opened because Apple cannot check it for malicious software » , cliquez sur Cancel ou Show in Finder. Localisez l'icône Sunflower dans votre dossier Applications, maintenez la clé control de votre clavier enfoncée en même temps que vous cliquez sur l'icône Sunflower. Dans ce nouveau menu qui apparaît, cliquez sur Open. Si un autre popup apparaît, cliquez sur le bouton de Open.
Utilisation de Sunflower
Fenêtre principale
Une fois Sunflower lancé, la fenêtre suivante apparaît (elle peut s'afficher en blanc/gris si vous avez activé le mode sombre).
Les boutons de l'interface utilisateur fonctionnent de la manière suivante (référez-vous à l'image supérieure pour les chiffres en-dessous) :
 Ouvre une fenêtre de navigation pour choisir les fichiers à téléverser. Si on vous demande de donner à Sunflower l'accès à un dossier, sélectionez alors l'option qui permet d'autoriser l'accès.
Ouvre une fenêtre de navigation pour choisir les fichiers à téléverser. Si on vous demande de donner à Sunflower l'accès à un dossier, sélectionez alors l'option qui permet d'autoriser l'accès. Ouvre la fenêtre de configuration globale, voir la section Configuration globale pour les détails.
Ouvre la fenêtre de configuration globale, voir la section Configuration globale pour les détails. Vous permet de vous connecter. Si vous êtes déjà connecté, le bouton Play
Vous permet de vous connecter. Si vous êtes déjà connecté, le bouton Play  est affiché et vous permet de téléverser tous les fichiers que vous avez sélectionnés.
est affiché et vous permet de téléverser tous les fichiers que vous avez sélectionnés.
Préparation des pages de description de fichier
Une fois les fichers à téléverser sélectionnés, vous pouvez préparer la page de description pour chacun des fichiers de média, quand il sera téléversé sur Commons.
Dans la barre latérale de l'application, cliquez sur le fichier pour lequel vous voulez entrer les détails.
- Dans le champ Title, entrez le titre du fichier à téléverser dans Commons. Veuillez ne pas ajouter l'inclusion du préfixe
File:ni les extensions des fichiers (comme.jpg,.png,.webm).- ⚠️ Sunflower ne vérifie pas si le titre existe déjà dans Commons. C'est voulu, dans le cas où les contributeurs souhaitent téléverser de nouvellles versions des fichiers. Donc veuillez faire vos investigations avant le téléversement !
- Tout texte entré dans les champs étiquetés Description, Source, Date, Auteur, et Permission sera utilisé pour initialiser respectivement les paramètres du modèle {{Information}}.
- Tout texte entré dans le champ Licensing sera placé sous le titre Licensing de la page de description du fichier.
- Tout texte entré dans le champ Categories sera ajouté à la fin de la page de description du fichier.
👉 Tous les champs du formulaire sauf Title sont facultatifs (sauf si vous utilisez les Paramètres globaux), et vous sont fournis uniquement par facilité.
You can also click on eye ![]() icon in the upper right corner to show a preview of the media file for upload if it is an image file (currently only jpg & png is supported). Otherwise, you will be shown the file in Finder.
icon in the upper right corner to show a preview of the media file for upload if it is an image file (currently only jpg & png is supported). Otherwise, you will be shown the file in Finder.
👉 If you've changed your mind about uploading a file, you can remove it by clicking its icon in the sidebar, and pressing the delete button on your keyboard.
Connexion
If you see a button containing an icon of a user and a question mark ![]() in the toolbar, then you need to login before you can upload anything. Simply click this button to initiate the login process.
in the toolbar, then you need to login before you can upload anything. Simply click this button to initiate the login process.
Dans la fenêtre qui apparaît, entrez votre nom d'utilisateur et votre mot de passe de Wikimedia Commons, et cliquez sur Submit pour vous connecter.
👉 Sunflower optionally supports Special:BotPasswords. When creating a new BotPassword, please grant the following rights: Create, edit, and move pages, Upload new files, Upload, replace, and move files.
Téléverser des fichiers
Once you are logged in, you can click the Play ![]() button (where the login button used to be) to start an upload. A new window will appear, with progress bars tracking the status of each file being uploaded and the overall upload progress.
button (where the login button used to be) to start an upload. A new window will appear, with progress bars tracking the status of each file being uploaded and the overall upload progress.
Pour arrêter un téléversement en cours, cliquez sur Cancel Upload (cela peut prendre quelques secondes avant l'arrêt effectif).
Once the upload is complete, the window will close. Each file in the sidebar will now have a green checkmark ![]() or red x-mark
or red x-mark ![]() next to it, respectively indicating if the upload was successful or if something went wrong.
next to it, respectively indicating if the upload was successful or if something went wrong.
Configuration globale
Sunflower provides an easy way to perform batch uploads with the Global Config. Click the icon with a sheet and a gear ![]() in the toolbar to get started.
in the toolbar to get started.
With the exception of the "Title" field, any text you enter will be inserted into the file description pages of all files you're currently preparing after you click the Play button. You can override the global config for specific files by editing their descriptions individually.
Le champ Title a quelques règles spéciales :
- You must include the text
{i}somewhere in the name of title. This will be replaced with a number (starting with 1) at upload time, which increase by 1 for every subsequent file that gets uploaded.- For example, if you enter the text
Fancy pigeons {i}, the resulting titles on Commons might look like this: File:Fancy pigeons 1.jpg, File:Fancy pigeons 2.jpg, File:Fancy pigeons 3.jpg.
- For example, if you enter the text
- N'incluez pas le préfix
File:ni les extensions des fichiers (par exemple.jpg,.png,.webm) - Vous pouvez aussi inclure le texte
{d}, qui sera remplacé par la date du jour.
Menus
-
Menu Sunflower.
-
Menu Edit
- Logout: Logs you out. If you are not logged in, then this option will be greyed out.
- Clear Global Config: Clears all fields in the Global Config.
- Supprimer tous les fichiers : supprime tous les fichiers de la barre latérale.
- Remove Uploaded Files: Removes all files which were successfully uploaded to Commons.
FAQ
Q : J'ai fermé la barre latérale par accident, comment la réouvrir ?
- R : dans la barre du menu, aller à
View>Toggle Sidebar
Objectifs du projet
Sunflower is a simple and fresh take on uploading files to Commons. This means it won't do everything under the sun, nor should you expect that. If you have advanced/specialized needs, I recommend using another tool, such as Pattypan, VicuñaUploader, or Pywikibot.
Contribuer
- Bug/Feature requests can be submitted to the issue tracker on GitHub, or by leaving me (FASTILY) a talk page message.
- Sunflower is very privacy-conscious and doesn't include any tracking or telemetry, so I have no idea who is actually using the app. If you find Sunflower useful, please let me know, I'd love to hear more about how you're using it 🙂
Voir aussi