User:EdouardHue/ComeOn! Startup guide
ComeOn! est un outil libre pour importer des images ou des fichiers son sur Wikimedia Commons. Il peut extraire les métadonnées des fichiers image pour les insérer dans la description du fichier sur Commons. Il peut également récupérer des métadonnées dans un fichier externe.
- N’hésitez pas à utiliser ComeOn! si
- vous avez beaucoup d’images et vous souhaitez gagner du temps par rapport à l’Upload Wizard
- vous souhaitez faire une description et catégorisation avancée des images sans avoir à les modifier une par une sur Commons
- vous avez déjà décrit vos images dans votre logiciel de traitement (Lightroom, etc.)
- vous souhaitez récupérer des informations sur les images depuis un catalogue (ex. catalogue de collections d’un musée)
Guide d'utilisation[edit]
Prérequis[edit]
ComeOn! peut être lancé sur un ordinateur (Windows, Linux ou iOS) sur lequel est installé Java en version 7 ou plus. Il utilise Java Web Start.
ComeOn! supporte uniquement le format JPEG pour les images. Les métadonnées sont extraites des images par la librairie Metadata Extractor de Drew Noakes, dans les limites de ce qu'elle-même supporte.
Les métadonnées externes peuvent être lues depuis un fichier au format CSV, avec la possibilité de paramétrer l’encodage ou le séparateur.
ComeOn! utilise des modèles pour générer les pages de description des images. Avant de commencer, vous aurez besoin de préparer au moins un modèle à utiliser lors de vos versements. Vous trouverez un jeu de de base de modèles sur Github, à télécharger et décompresser sur votre ordinateur (à n'importe quel emplacement).
Lancement[edit]
ComeOn! se lance en suivant ce lien.

À ce stade, vous n'avez d'autre choix que de configurer les options ou de quitter le programme. Les options sont accessibles par le menu Édition ▸ Options ou en cliquant sur le bouton Options de la barre d'outils.
Options[edit]
l’écran des options permet de paramétrer les modèles pour la génération des pages de description des images (onglet Options ▸ Modèles) et les comptes utilisés pour vous connecter aux wikis (onglet Options ▸ Wikis). Pour utiliser ComeOn!, vous devrez configurer au moins un modèle et au moins un wiki.
NOTE: Les changements effectué dans la fenêtre des options ne sont pris en compte que lorsque vous cliquez sur le bouton [btn: OK]. La bouton btn:[Annuler] annule toutes vos modifications depuis que vous avez affiché la fenêtre.
Modèles[edit]
Un modèle est un fichier, dans un langage de programmation spécifique, utilisé par ComeOn! pour générer la page de description associée à chaque image. À ce jour, ComeOn! supporte un seul langage pour les modèles : Velocity.
== {{int:filedesc}} == ==
{{Information
| Description = {{mld =
| fr = $Iptc.CaptionAbstract =
}}
| Source = {{own}} =
| Date = $date =
| Author = $user.displayName ([[User:$user.login]]) =
| Permission = {{cc-by-sa-4.0|$user.displayName}} =
}}
#if ($GPS.GPSVersionID == "2.200") ==
#parse ("includes/gps.vm")
#end
Avant de configurer des modèles dans ComeOn!, ceux-ci doivent être placés sur votre ordinateur, à l’emplacement qui vous convient. ComeOn! est livré sans modèles mais vous pouvez en télécharger quelques-uns sur Github et vous en inspirer pour créer les vôtres.
Pour ajouter un modèle dans ComeOn!, cliquez sur le bouton Options ▸ Modèles ▸ Ajouter.

ComeOn! affiche alors l’écran de déclaration d'un nouveau modèle. Notez que sur cette capture d'écran, le formulaire est déjà rempli avec des valeurs d'exemple.

| Champ | Usage |
|---|---|
| Nom | Nom du modèle, affiché dans l’interface de ComeOn! |
| Description | Aide-mémoire pour décrire le contenu du modèle. |
| Emplacement | Sélectionnez l’emplacement du fichier sur votre ordinateur. |
| Encodage | L’encodage utilisé par ComeOn! pour lire le fichier du modèle. |
| Type | l’interpréteur à utiliser pour ce modèle. Seul `Velocity` est supporté à ce jour. |
IMPORTANT: Si vous déplacez le fichier d'un modèle après l’avoir ajouté dans ComeOn!, vous devrez reporter ce changement dans ComeOn!.
TIP: Si vous ne savez pas quel encodage choisir, `UTF-8` est un choix courant. Si vous choisissez une valeur erronée, des caractères invalides peuvent apparaître dans les pages de description générées.
Les boutons Options Modèles > Modifier] et menu:Options[Modèles > Enlever] permettent de changer les paramètres d'un modèle ou de le retirer de la liste.
NOTE: Enlever un modèle ne supprime pas le fichier de votre ordinateur.
Wikis[edit]
Vous pouvez configurer ComeOn! pour verser vos images vers plusieurs wikis. Dans les projets Wikimedia, Commons est le plus courrament utilisé, mais ComeOn! est compatible avec la plupart des instances du logiciel Mediawiki. Pour vous simplifier la vie, Commons est pré-déclaré dans ComeOn!, vous n'avez plus qu'à saisir vos identifiants.

Pour saisir vos identifiants Commons, sélection l’entrée `Commons` dans la liste et cliquez sur Options ▸ Wikis ▸ Modifier. Au premier lancement, seuls les deux premiers champs sont renseignés, à vous de remplir les trois suivants.

| Champ | Usage |
|---|---|
| Nom | Nom du wiki, affiché dans l’interface de ComeOn! |
| Description | Aide-mémoire pour décrire le wiki. |
| Nom affiché | Le nom que vous voulez utiliser pour vous identifier, dans les crédits d'images par exemple. |
| Identifiant | Votre identifiant (ou _nom d'utilisateur_, ou encore _login_) utilisé pour vous connecter. |
| Mot de passe | Le mot de passe associé à votre identifiant. |
CAUTION: Selon le système d'exploitation, votre mot de passe peut être stocké en clair sur le disque dur. Soyez prudent si vous partagez votre ordinateur.
CAUTION: Si le mot de passe saisi est erroné, ComeOn! risque de bloquer votre compte en multipliant les tentatives de connexion. N'oubliez pas de reporter vos changements de mot de passe.
l’ajout d'un wiki est fait de façon très similaire, vous devez saisir en plus un nom et une description. Vous pouvez retirer de la liste les wikis dont vous n'avez plus l’usage.
Une étoile [image:icons/active.png title="Icône du wiki actif."] signale le wiki actif. Un seul wiki peut être actif à la fois, ce sont ses paramètres qui seront utilisés pour générer les pages de description au moment du chargement des images et de leur versement. Ne vous trompez pas de wiki !
TIP: Le wiki actif est sauvegardé à la fermeture du logiciel et restauré au lancement suivant.
Un fois déclarés vos modèles et vos identifiants, vous pouvez sauvegarder les options en cliquant sur le bouton [btn: OK] et passer à l’étape suivante : le chargement d'images.
Charger des images[edit]
Si modèles et wikis sont correctement déclarés, un nouveau bouton est actif dans la barre d'outils de l’écran principal. Le bouton [image:icons/addpictures_large.png title="Icône du bouton d'ajout d'images."] permet de charger des images. Cette fonction est également accessible par le menu menu:Fichier[Ouvrir des images], ou en réalisant un _glisser-déposer_ des images directement dans la fenêtre principale.

ComeOn! affiche l’écran de sélection des images à charger ci-dessous.

Si vous avez glissé-déposé des fichiers, ils sont déjà présents dans la liste. Sinon, cliquez sur le bouton [btn: Choisir...] pour ouvrir une fenêtre de choix de fichiers et sélectionnez les images à charger. Choisissez ensuite un modèle dans la liste déroulante et cliquez sur [btn: OK] pour ouvrir les fichiers sélectionnés.

TIP: ComeOn! est régulièrement utilisé avec des lots de quelques dizaines de fichiers. Nous sommes intéressés par des retours d'expérience concernant des lots de plusieurs centaines ou plusieurs milliers de fichiers.
Utiliser des métadonnées externes[edit]
ComeOn! peut lire des informations depuis un fichier externe au format CSV, les associer automatiquement aux images sélectionnées et les insérer dans la page de description. Ce chapitre traite de la façon dont ComeOn! associe les informations du fichier externe aux images ; voyez le chapitre suivant pour l’insertion des informations dans la page de description.
TIP: Cette fonctionnalité peut servir quand vous disposez d’un catalogue séparé de métadonnées relatives à un lot d’images à charger, comme un versement GLAM. Vous pouvez ainsi insérer directement les informations du catalogue dans la page de description de chaque image.
Cette fonction s’active dans l’écran de sélection des images, en cliquant sur la case [btn: Utiliser des métadonnées externes].

Le fichier de métadonnées est ouvert en cliquant sur le bouton [btn: Choisir…]. La fenêtre qui s’ouvre permet d’indiquer le format exact du fichier.

| Champ | Usage |
|---|---|
| Séparateur | Le caractère qui sépare les champs – généralement une virgule ou un point-virgule. |
| Délimiteur | Un caractère optionnel qui encadre les chaînes de caractères – généralement un double guillement droit. |
| Échappement | Le caractère qui précède les autres caractères spéciaux pour indiquer qu'ils ne doivent pas être interprétés – généralement une barre oblique arrière. |
| Identifiant | Votre identifiant (ou _nom d'utilisateur_, ou encore _login_) utilisé pour vous connecter. |
| Lignes à sauter | Le nombre de lignes à ignorer au début du fichier, par exemple si elles contiennent du texte libre qui n’est pas au format CSV. |
| Délimitation stricte | Quand cette case est cochée, ComeOn! ignore tout texte qui n’est pas encadré par le caractère délimiteur. |
| Ignorer les blancs en début de ligne | ComeOn! ignore les caractères pouvant se trouver au début de chaque champ. |
| Encodage | Sélectionner l’encodage utilisé au moment de l’enregistrement du fichier. |
IMPORTANT: ComeOn! considère toujours que la première ligne de données contient les noms des colonnes.
TIP: Les encodage supportés sont ceux de l’API `java.io` la plateforme Java utilisée sur votre système. À titre indicatif, vous pouvez consulter la liste des encodages supportés par Java.
Vous devez ensuite indiquer comment faire correspondre chaque ligne du fichier de métadonnées à une image, en utilisant les champs _Correspondance_. Pour chaque image, ComeOn! extrait l’information de l’image, indiquée par l’expression saisie dans le champ de droite, et cherche une correspondance dans la colonne sélectionnée dans le champ de gauche.
NOTE: L’expression pour sélectionner l’information de l’image peut porter sur n’importe quelle métadonnée extraite des métadonnées EXIF, ou bien être le mot réservé `file.name`. On indique une métadonnée en indiquant le nom du bloc EXIF suivi d'un point puis du nom du champ, en supprimant les éventuels espaces. Par exemple, pour le champ _ObjectName_ du bloc _Iptc_, on écrit `Iptc.ObjectName`.
TIP: Il n’est pas simple de mémoriser les noms des champs et des blocs EXIF. Vous verrez un peu plus loin que ComeOn! peut lister toutes les métadonnées d’une image, ce qui vous permettra de déduire le nom du champ et du bloc qui contient l’information qui vous intéresse.

Par défaut, ComeOn! recherche une correspondance exacte, mais l’information extraite de l’image peut être modifiée en utilisant les champs _Expression régulière_ et _Substitution_. Au moment de l’ouverture des images, ComeOn! réalise les opérations suivantes, dans cet ordre :
- Extraction de la métadonnée indiquée par l’expression de droite saisie dans _Correspondance_.
- Application de l’expression régulière sur cette valeur.
- Construction d’une nouvelle valeur en insérant les groupes collectés à l’étape précédente dans la chaîne de caractères saisie dans _Substitution_.
- Recherche exacte de cette nouvelle valeur dans la colonne sélectionnée dans _Correspondance_.
TIP: Les expression régulières sont celles de la plateforme Java installée sur votre système, dans toute leur puissance et leur complexité.
| Chaîne en entrée | Expression | Substitution | Résultat | Explication |
|---|---|---|---|---|
| Mobeye-ÉtéDesVilles-Veyrines-de-Domme-210.jpg | .* | ${0} | Mobeye-ÉtéDesVilles-Veyrines-de-Domme-210.jpg | Toute la chaîne en entrée est renvoyée telle quelle. |
| Mobeye-ÉtéDesVilles-Veyrines-de-Domme-210.jpg | (.*?)\.jpg | ${1} | Mobeye-ÉtéDesVilles-Veyrines-de-Domme-210 | L’expression sélectionne dans un groupe la partie avant l’extension du nom du fichier. La substitution ne conserve que ce groupe. |
| Mobeye-ÉtéDesVilles-Veyrines-de-Domme-210.jpg | Mobeye-ÉtéDesVilles-(.*?)-(\d+)\.jpg | ${2}_${1} | 210_Veyrines-de-Domme | L’expression ignore les deux premiers composants du nom et sélectionne les deux derniers dans deux groupes. La substitution conserve ces deux groupes en les inversant. |
Préparer les pages de description[edit]
Après l’ouverture des images, la fenêtre principale est découpée en trois zones. En bas, un bandeau affiche les miniatures des images, comme un rouleau de pellicule. En cliquant sur une vignette, on sélectionne cette image. Le panneau de gauche affiche une vignette plus grande de l’image sélectionnée et la liste des métadonnées contenues dans le fichier. Enfin, le panneau principal contient, dans deux onglets, le texte du modèle et le texte de la future page de description de l’image sélectionnée.
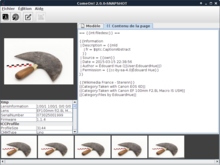
Vous pouvez apporter des ajustements aux modèles et aux pages de description avant de verser vos images. Lorsque vous faites un chamengent dans l’onglet menu:Modèle[], celui-ci est automatiquement pris en compte quand vous revenez sur l’onglet menu:Contenu de la page[].
CAUTION: Si vous faites un changement dans l’onglet _Contenu de la page_, puis un autre sur l’onglet _Modèle_, le changement de la page sera écrasé par le changement du modèle.
Utiliser les métadonnées des images dans les pages de description[edit]
Vous pouvez utiliser toutes les métadonnées présentes dans une image pour construire sa page de description. Pour cela, il faut insérer cette information dans le modèle en utilisant la syntaxe propre au langage du modèle. Par exemple, avec un modèle _Velocity_, pour insérer la valeur du champ _ObjectName_ du bloc EXIF _Iptc_, vous écririez ``$Iptc.ObjectName`` dans le modèle.

NOTE: Dans le panneau de gauche, sous l’aperçu de l’image, ComeOn! liste les données lues dans chaque champ de chaque bloc EXIF.

Cas des métadonnées externes[edit]
Si vous avez associé vos images à un fichier de données externes, vous pouvez insérer ces informations de la même manière que les métadonnées EXIF. Les informations externes sont regroupées dans le bloc `$external`, qui apparaît en bas du panneau de gauche. Par exemple, si votre fichier comprend une colonne nommée `ville`, vous pouvez insérer la valeur se trouvant sur la ligne associée à l’image courante avec l’expression `$external.ville`.


Téléverser les images[edit]
Cliquez sur le bouton [image:icons/upload_large.png title="Bouton de téléversement des images"] ou sur le menu menu:Fichier[Téléverser les images] pour démarrer le versement de toutes les images ouvertes sur le wiki actif. ComeOn! vous demande de confirmer votre action puis affiche la fenêtre de suivi du versement. Cette fenêtre affiche individuellement le pourcentage transféré de chaque fichier ainsi que l’avancement global du versement.

ComeOn! transfère deux fichiers à la fois pour optimiser l’utilisation de la bande passante. Les transferts démarrent les uns après les autres, jusqu'à épuisement de la liste. Si le transfert d'un fichier échoue, le logiciel signale l’erreur tout en passant au fichier suivant. Le bouton [btn: Arrêter] interrompt le versement en cours.
NOTE: Arrêter le versement ne défait pas les opérations déjà réalisées. Un fichier transféré avec succès avant l’arrêt restera donc publié sur le wiki.
Une fois le versement terminé, cliquez sur [btn: OK] pour fermer la fenêtre de suivi. l’écran principal affiche une bordure colorée autour des images transférées, dans le bandeau inférieur :
| Couleur | Signification |
|---|---|
| Vert | Le transfert du fichier s'est déroulé avec succès. |
| Rouge | Le transfert a échoué et pourra être retenté. |
| Blanc | Le transfert n'a pas démarré et sera effectué au prochain déclenchement. |
TIP: Tant que tous les fichiers ne sont pas au vert, vous pouvez déclencher un nouveau versement. ComeOn! transfèrera seulement les fichiers restants et ne renverra pas les fichiers déjà transférés avec succès.
