Commons:Primièrs passes/Formulari d'impòrt
|
Wikimedia Commons Primièrs passes en d’autras lengas :
العربية | Alemannisch | asturianu | català | čeština | Deutsch | English | español | فارسی | français | galego | italiano | 日本語 | ភាសាខ្មែរ | 한국어 | magyar | македонски | Mirandés | Nederlands | norsk bokmål | norsk nynorsk | occitan | polski | português | română | русский | slovenčina | shqip | suomi | svenska | Türkçe | 中文(简体) | 中文(繁體) | +/− |
- Guida dels primièrs passes
- Trúcs & astúcias
- Tèrças partidas

Ara que sètz enregistrat(ada), podètz importar de fichièrs.
Dins la boita « Participar » a esquèrra, clicatz sul ligam « Importar un fichièr » per aviar la procedura d'importacion.
- L'importacions se debanarà en 3 etapas :
- Definissètz l'origina del fichièr (òbra personala,...) : aquesta causida determina las licéncias (dreches d'autor) possiblas e permet d'accedir a un formulari adaptat.
- Seleccionatz dins vòstres repertòris personals lo fichièr (fòto, dessenh, vidèo,...) que volètz importar dins Commons.
- Picatz las informacions que van permetre d'identificar e de catalogar lo fichièr dins Commons e mai la licéncia.
Es important de se remembrar que :
- Las donadas d'identificacion son essencialas per que lo fichièr pòsca èsser utilizat per d'autres contributors. Pòt èsser necessari d'efectuar qualques recèrcas preliminàrias dins Commons per trobar las categorias apropriadas.
- Se lo fichièr es pas vòstra creacion, la causida de la licéncia deu èsser efectuada menimosament per evitar tota violacion potenciala del drech d'autor.
Çò que seguís concernís la creacion d'un fichièr novèl. Per modificar o suprimir un fichièr, es aicí : Modificar o suprimir un fichièr
Ecran "origina de l'òbra"[edit]
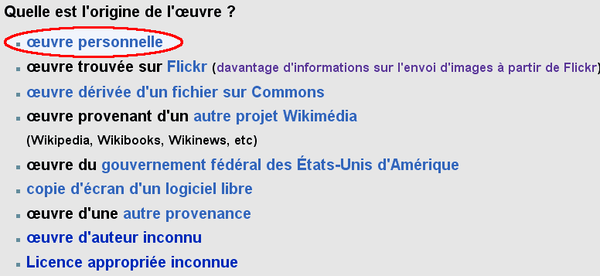
Un primièr ecran s'aficha per vos demandar quina es l'origina de l'òbra. Se sètz l'autor de l'òbra (avètz pres la fòto, realizat lo dessenh,...) clicatz sus la causida "òbra personala". Las autras causidas correspondon a de cases de figura plan particulars levada la causida "òbra d'una autra provenéncia" que permet de tractar totes los cases pas listats.
Formulari principal (cas de la causida òbra personala)[edit]
Ce qui suit décrit le cas où la causida "òbra personnelle" a été sélectionné. Les autres formularis peuvent avoir una présentation différente, parfois plus simple, mais qui dins tous les cas utilise les mêmes informations que celles détaillées ci-dessous.

Le haut del formulari contient des informations légales importantes. Il faut lire ces avertissements afin de comprendre quels fichièrs peuvent être importés o non e les options de licéncias. Les fichièrs ne remplissant pas ces conditions seront supprimés sans avertissement.
En résumé, il faut que les fichièrs puissent être réutilisés e modifiés, dins n'importe quel but, amb o sans le consentement de l'autor. En cas de doute, demandez al Bistro avant d'importer un fichièr. En général, les fichièrs publiés sous una licéncia copyleft (comme la GFDL) sont conformes, mais il faut bien vérifier ; les images trouvées sur un site Web sans mention particulière ne sont en général pas admissibles .
Sous cet avertissement, on trouve le formulari d'import. Dans les cas simples qui sont les plus courants) vous n'avez à remplir que les informations source (3), autor (4), date (5), description (6) e categorias (11), sélectionner una licéncia (10) e éventuellement corriger le nom de fichièr (2).

- Fichièr local (1)
- Choisissez lo fichièr sur votre ordinateur en cliquant sur le bouton « Parcourir » à dreche del champ « Fichièr local »
- Nom sous lequel lo fichièr sera enregistré (2)
- Par défaut, le nom de votre fichièr est repris per Commons, mais vous pouvez le changer : il faut éviter les noms comme
DSC123456.jpge privilégier les noms explicites. Notez qu'il n'est pas possible de renommer un fichièr una fois qu'il est importé. La modification del nom n'a pas d'impact sur l'appellation del fichièr sur votre disque. Choisissez un nom représentatif del contenu del fichièr mais qui ne risque pas d'exister déjà dins Commons (par exemple Tour Eiffel.jpg est sans doute déjà pris). Ne vous inquiétez, al moment de l'exécution de l'import, Commons vous demandera una confirmation s'il détecte qu'un fichièr porte déjà le nom que vous avez retenu. -
- Si vous êtes embarrassé dins la causida d'un nom convenable, o si le nom auquel vous pensiez est déjà pris, utilisez le nom de la categoria suivi de la date de création (West facade of Notre-Dame de Paris, 2009-05-26.jpg per un fichièr destiné à Category:West facade of Notre-Dame de Paris).
- Pour différencier deux fichièrs créés le même jour, si aucun terme per les distinguer ne vous vient à l'esprit, ajoutez l'heure e les minutes (West facade of Notre-Dame de Paris, 2009-05-26 1607.jpg).
- Source (3)
- s'avètz réalisé lo fichièr vous-même, indiquez : "own work"
- s'avètz copié lo fichièr d'un site Web, donnez son adresse URL ;
- si vous l'avez copié d'un autre projet Wikimedia, indiquez lequel, l'autor d'origine e le nom d'origine ;
- si vous importez una version modifiée d'un autre fichièr, précisez dins la mesure del possible quels changements ont été faits ;
- Auteur (author) (4)
- Par défaut cette information est renseignée amb votre nom d'utilisateur sous la forme [[User:Dupont77|Dupont77]].
- Date (5)
- C'est la date à laquelle lo fichièr a été créé. (date de la prise de la fòto, date de la création del dessin,...). Pour les fichièrs qui sont dins le domaine public per expiration des dreches d'autor (fòto d'òbra d'art,...), la date de création peut être cruciale.
- Le format recommandé, si vous connaissez la date exacte, est aaaa-mm-jj (par exemple 2008-12-28)
- Description (6)
- Une image sans description est inutile même si per ailleurs les categorias (voir ci-dessous) sont renseignées. Décrivez le sujet fotografiat, où e quand la fòto a été prise. Selon le contexte vous pouvez également indiquez per qui, comment (quel appareil fòto), etc. ..
- Pour un lieu indiquez toujours le pays. En l'absence de cette donnée votre fichièr peut être utilisé per erreur per una personne qui n'a qu'une connaissance imparfaite de la géographie de votre pays/région (Une église à Paris peut être en France o al Texas).
- La description doit être renseignée en français mais, également si possible, en anglais per permettre à toutes les communautés locales de l'utiliser. Si vous maitrisez d'autres langues cliquez sur le bouton "+" situé sous les champs descriptions : un (ou plusieurs) champ de saisie sera ajouté dins le formulari.
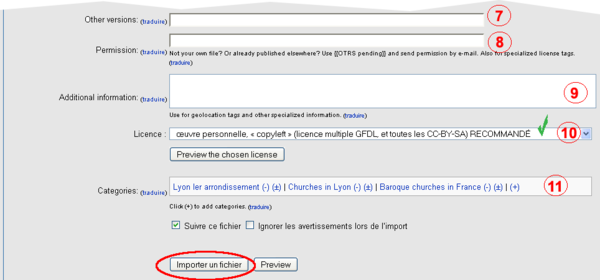
- Autre version (7)
- Si ce fichièr est una version modifiée/dérivée d'un fichièr existant dins Commons, indiquez dins ce champ le nom del fichièr source dins Commons (sous la forme xxxxxxx.png per exemple per un fichièr al format png).
- Permission (8)
- Si lo fichièr a été obtenu d'une tierce personne (ou organisation) fournissez la référence del courrier, mèl o lien web qui vous donne l'autorisation de l'utiliser sous licéncia libre.
- Autre information (additional information) (9)
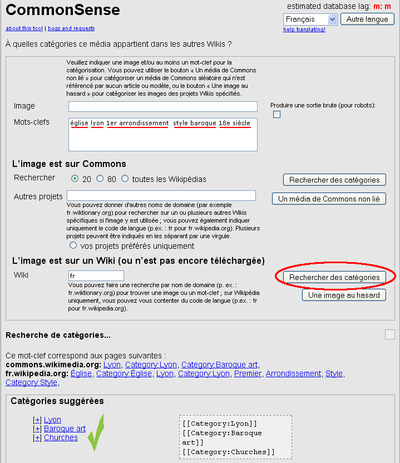
- Licence (10)
- Choisissez la licéncia appropriée per lo fichièr. Pour obtenir plus d'informations consulter la pagina suivante de guide Sélection d'une licéncia. La pagina Commons:À propos des licéncias détaille pratiquement toutes les contraintes.
- Remarque : les licéncias proposées dins le liste déroulante sont corrélées amb la causida de l'origine de l'òbra. Si vous ne trouvez pas la licéncia recherchée, revenez en arrière e modificar ce dernier causida (òbra d'une autre provenance liste un nombre beaucoup plus important de type de licéncia).
- Categoria (11)
- Vous devez indiquez les categorias dins lesquelles doivent être rangées lo fichièr. Les symboles + e - vous permettent d'ajouter o suprimir una categoria.
- Les categorias sont des mot-clés qu'on associe à una illustration per faciliter leur recherche. Les categorias sont rangées dins una structure hiérarchique. On trouve per exemple per Lyon les categorias "Lyon" qui contient entre autres Buildings in Lyon qui elle-même contient Churches in Lyon etc... Elles sont normalement libellées en anglais per pouvoir être utilisées per toutes les communautés Wiki. Dans le cas présent (chœur d'une église baroque située à Lyon 1er arrdt e construite al 18ème siècle), les critères de recherche pertinents per que ce fichièr puisse être retrouvé sont église, Lyon 1er arrondissement, chœur, 18e siècle, style baroque. Dans la plupart des cas les categorias existent déjà mais vous pouvez être amené à en créer de nouvelles. Pour plus de détails consultez Commons:Categorias
- L'application Commonsense (lien vers Commonsense) vous permet de trouver rapidement les categorias Commons correspondant aux mots clés caractérisant votre fichièr. Par exemple dins notre exemple la saisie de église lyon 1er arrondissement style baroque chœur 18e siècle permet de trouver (après avoir déroulé les categorias de niveau supérieur proposées per Commonsens en cliquant sur les "+") les categorias : Lyon Ier arrondissement, Churches in Lyon, Baroque art in France Choir stalls in France. Essayez également de faire la même recherche amb les mots clés équivalent en anglais : c'est même indispensable si le thème n'est pas particulièrement francophone.
- Une alternative est d'utiliser la "fonction" recherche de Commons per trouver d'autres images traitant un thème similaire (dans l'exemple on recherchera des illustrations portant sur una église à Lyon) puis d'examiner les categorias utilisées.
- Le formulari d'import vous propose automatiquement una courte liste de categorias existantes à partir del moment où vous avez commencer à saisir quelques caractères dins le champ mais il existe un tellement grand nombre de categorias que ces suggestions ne sont pas très efficaces si on maitrise mal la structure des categorias de Commons.
- Pour plus de détails voir la pagina suivante de ce guide Cataloguer les fichièrs.
Exécution de l'import[edit]
Pour lancer l'import cliquez sur le bouton "importer un fichièr". Vous pouvez vérifier auparavant votre saisie (mais ne vous verrez pas d'image) en cliquant sur "preview" (prévisualisation). Si Commons détecte que le nom de fichièr existe, il vous en informe e vous demande si voulez écraser lo fichièr existant. Ne donnez votre accord que si vous être sûr que lo fichièr écrasé était bien una ancienne version del fichièr importé per vous. Parfois Commons modifie un peu la mise en forme del nom de fichièr e il vous demande si vous acceptez cette modification avant d'exécuter l'import.
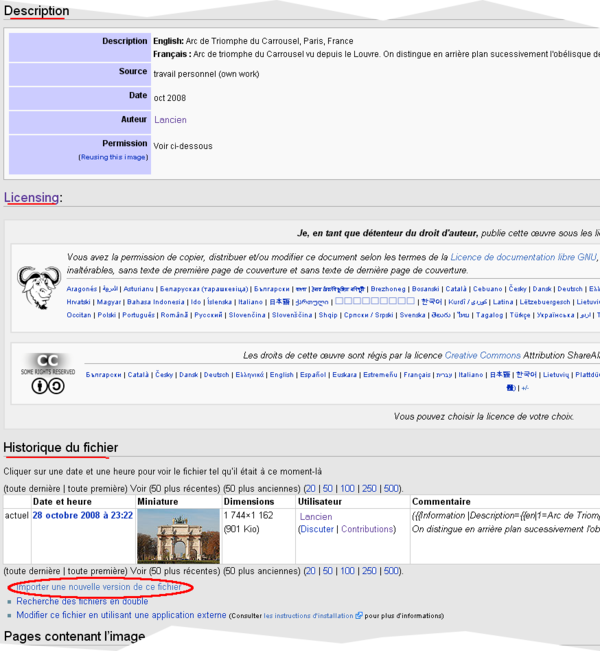
Une fois l'import effectué Commons affiche la page del fichièr. Cette page affiche les donadas saisies ainsi qu'une vignette del fichièr. Les caractéristiques de la licéncia sont détaillées. Les categorias sont affichées tout en bas de la pagina : una categoria en rouge signifie que la categoria n'existe pas (erreur de saisie o categoria à créer). C'est depuis cette page que vous pouvez per la suite modificar lo fichièr o ses caractéristiques : un historique situé dins cette page tracera les modifications e vous permettra de restaurer éventuellement una version antérieure. La pagina fichièr est accessible directement en recherchant File:nom del fichièr (par exemple File:XDSC-arc-de-triomphe-du-Carrousel.jpg dins le cas affiché). Voir Pagina d'imatge per mai de detalhs.
Modificar o suprimir un fichièr existant et/ou ses caractéristiques[edit]
Pour intervenir sur un fichièr que vous avez importé dins Commons, vous devez aller sur la pagina del fichièr en question. Pour le retrouver (si vous n'êtes plus dessus o si vous ne souvenez plus de son nom) vous pouvez faire una recherche (bandeau de gauche sur l'écran) sur son nom o des mots clés (qui vous affichera una liste de fichièrs pouvant correspondre) o allez le rechercher dins la liste de vos contributions (lien tout en haut à dreche).
- Modificar un fichièr o sa description
Vous pouvez modificar un fichièr importé dins Commons o corriger sa description : per exemple après avoir amélioré una fòto, corrigé una erreur dins un schéma, parce que vous avez sélectionné le mauvais fichièr al chargement o plus souvent parce que la description est incomplète (categoria, etc..).
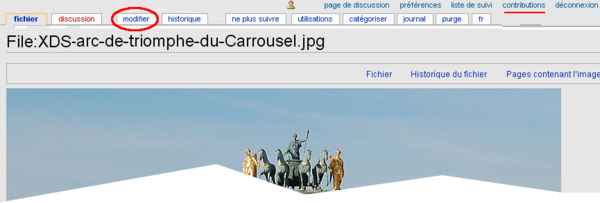
- Pour modificar la description / licéncia associée al fichièr, affichez la pagina del fichièr puis cliquez sur l'onglet «modificar».
- Pour importer una nouvelle version del fichièr, cliquez sur le lien «Importer una nouvelle version de ce fichièr» situé en bas de la pagina del fichièr. Pour les nouveaux utilisateurs, il y a una période de quatre jours pendant laquelle vous ne pouvez pas écraser de fichièrs existants.
- Suprimir un fichièr
Si vous avez créé un fichièr multimédia dins Commons per erreur (fichièr qui n'aurait pas del être chargé o doublon) vous pouvez demander sa suppression. Vous ne pouvez pas suprimir directement lo fichièr : cette tâche est réalisée per un administrateur Commons qui doit s'assurer auparavant qu'il ne s'agit pas d'une erreur de manipulation. Pour demander una suppression, il faut modificar la description del fichièr (en procédant comme exposé ci-dessus) e ajouter en tête de description un "modèle" (sous forme de code wiki) qui fera apparaître lo fichièr dins una liste des fichièrs à suprimir.
- Pour un fichièr créé per erreur passez per la procédure de suppression rapide.
- Insérez le code {{speedydelete|Texte del motif}} al tout début de la description associée al fichièr en remplacant "texte del motif" per la raison de votre demande.
- Si lo fichièr a été importé amb un mauvais nom insérez à la place del code précédent {{bad name}} dins la description del fichièr.
- Pour un doublon passez per una demande de suppression normale. Insérez dins la description de votre fichièr {{duplicate|Image:exemple.jpg}} en remplaçant "exemple.jpg" per le nom del premier fichièr chargé (celui qui doit être conservé).
Pels autres cases o mai d'informacions consultatz Commons:Guida de supression
Vejatz tanben[edit]
Paginas de Commons :
Manual de MediaWiki :