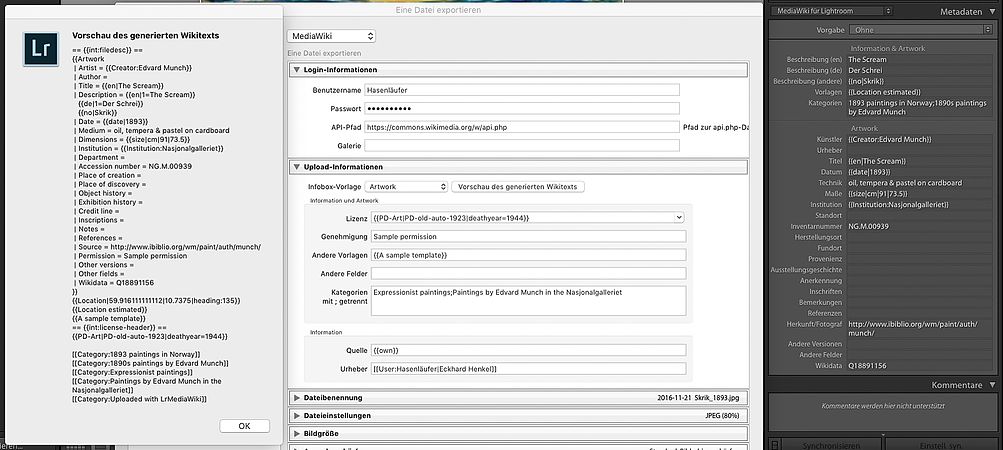Commons:LrMediaWiki
| LrMediaWiki (COM:LRMW) |
|---|
|
LrMediaWiki ist ein freies und quelloffenes Zusatzmodul für Adobe Photoshop Lightroom, das den Export von Mediendateien (Fotos/Bilder) nach MediaWiki-Instanzen unterstützt.
Installation
Voraussetzungen
LrMediaWiki erfordert eine Installation von Lightroom 4, 5 oder 6/CC, Classic CC oder Classic und läuft unter Windows und macOS.
Installation
- Lade die aktuelle Version von LrMediaWiki von GitHub herunter (derzeit
LrMediaWiki-1.8.zip). - Das Archiv beinhaltet einen Ordner namens
LrMediaWiki.lrplugin. Entpacke ihn an eine beliebige Stelle, aber ändere nicht den Namen des OrdnersLrMediaWiki.lrplugin.
- Öffne in Lightroom den Zusatzmodul-Manager (Windows und macOS: Datei → Zusatzmodul-Manager…).
- Klicke „Hinzufügen“ und wähle den soeben entpackten Ordner
LrMediaWiki.lrpluginaus.
- „LrMediaWiki“ sollte jetzt in der Auflistung auf der linken Seite erscheinen. Versichere dich, dass das Symbol grün ist und der Status „Installiert und wird ausgeführt“ angezeigt wird.
- Füge diese Seite Deiner Beobachtungsliste hinzu, damit Du siehst, wenn neue Versionen verfügbar sind. Aktualisiere das Zusatzmodul auf die gleiche Weise, wie du es installiert hast. Derzeit existiert kein Mechanismus zur automatischen Aktualisierung.
Verwendung

LrMediaWiki fügt dem Lightroom-Export-Dialog das Export-Ziel „MediaWiki“ hinzu. Es ist empfehlenswert, als ersten Schritt eine Export-Voreinstellung mit Deinem Benutzernamen, Deiner bevorzugten Lizenz, Deinen Benutzer-Kategorien und Deinem bevorzugten Dateinamen-Schema zu erstellen. Anschließend kannst Du in den Metadaten der einzelnen Dateien die Datei-Beschreibungen und die Kategorien spezifizieren (einer der Metadatensätze „LrMediaWiki - Artwork“, „LrMediaWiki - Information“, „LrMediaWiki - Information (de)“ oder „LrMediaWiki - Object Photo“).
Login-Einstellungen (je Export)
Im Abschnitt „LrMediaWiki Login-Informationen“ des Export-Dialogs musst Du Deine Anmeldedaten und die MediaWiki-Installation, auf die Du Deine Dateien hochladen möchtest, angeben.
- Benutzername
- Dein MediaWiki-Benutzername
- Passwort
- Dein MediaWiki-Passwort
- Hinweis: Wenn du auf die 2-Faktor-Authentifizierung umgestellt hast, funktionieren deine normalen MediaWiki-Anmeldedaten nicht. Du musst ein Bot-Passwort mit Special:BotPasswords für dieses Plug-in erstellen. Nenne dieses Bot-Passwort „LrMediaWiki“ und gib ihm die Rechte „Vorhandene Seiten bearbeiten“, „Seiten erstellen, bearbeiten und verschieben“, „Neue Dateien hochladen“ und „Dateien hochladen, ersetzen und verschieben“. Der Benutzername ist dann Dein-Benutzername@LrMediaWiki und das Passwort das vom Bot generierte Passwort. Speicher dies an einem sicheren Ort und denke daran, die Änderung im Lightroom-Plugin zu speichern, indem du mit der rechten Maustaste auf deine Exportvorgabe klickst und „Mit aktuellen Einstellungen aktualisieren“ wählst.
- API-Pfad
- Der Pfad zu der
api.php-Datei der MediaWiki-Installation, auf die Du zugreifen möchtest. Um den Pfad zu bestimmen, gehe auf „Spezial:Version“ → „Einstiegspunkt URLs“ → „api.php“ des gewünschten MediaWiki. Für Wikimedia-Wikis ist dashttps://subproject.project.org/w/api.php, zum Beispielhttps://commons.wikimedia.org/w/api.php. Versichere Dich, dass Du eine sichere Verbindung nutzt (HTTPS), um Deine Anmeldeinformationen zu schützen. Wenn Du das Zusatzmodul einfach nur ausprobieren möchtest, kannst du Beta Commons aufhttps://commons.wikimedia.beta.wmflabs.org/w/api.phpbenutzen.
Hochlade-Einstellungen (je Export)
Im Abschnitt „LrMediaWiki Upload-Informationen“ des Export-Dialogs musst Du Details für die Dateibeschreibungsseiten der hochgeladenen Bilder angeben.
- Infobox Vorlage
- Wähle entweder „Information“, „Information (de)“, „Artwork“ oder „Object photo“.
- Wenn Du auf die Schaltfläche „Vorschau des generierten Wikitextes“ klickst, kannst du die Beschreibungs-Seite prüfen, die LrMediaWiki für Dich erstellen wird. Falls Du mehrere Dateien ausgewählt hattest, kannst Du durch die ausgewählten Dateien mit den Schaltflächen
◀◀(erste Datei),◀(vorherige Datei),▶(nächste Datei) und▶▶(letzte Datei) blättern.
- Quelle
- Die Quelle der Dateien, gewöhnlich
{{own}}. - Urheber
- Der Urheber der Dateien, gewöhnlich
[[User:YourUserName|YourRealName]].
- Genehmigung
- Genehmigungs-Informationen wie {{PermissionOTRS}}
- Andere Vorlagen
- Andere Vorlagen, wie {{Panorama}} oder {{Personality rights}}, die unterhalb von {{Information}} und oberhalb des Lizenz-Abschnitts angezeigt werden
- Lizenz
- Die Lizenz-Vorlage, die genutzt werden soll, zum Beispiel
{{Cc-by-sa-4.0}}. Es können auch zusätzliche Vorlagen angegeben werden, die dann unterhalb von {{Information}} angezeigt werden.
- Kategorien
- Die Kategorien, in die hochgeladenen Bilder hinzugefügt werden sollen, ohne das Präfix Category:. Trenne mehrere Kategorien mit einem Semikolon ;. Alle hochgeladenen Bilder werden automatisch der Kategorie Category:Uploaded with LrMediaWiki hinzugefügt.
Hochlade-Einstellungen (je Datei)

Die Dateibeschreibung für die Beschreibungsseite und die Kategorien werden aus den Metadaten entnommen. Im Lightroom-Modul Bibliothek öffne den Metadaten-Abschnitt auf der rechten Seite (Tastaturkürzel Windows: Strg+4, macOS: cmd+4) und wähle in der oberen linken Ecke den Metadatensatz „MediaWiki für Lightroom“ aus. LrMediaWiki unterstützt die Erzeugung von drei unterschiedlichen Infobox-Vorlagen: entweder {{Information}}, {{Artwork}} oder {{Object photo}}. Im Export-Dialog wirst Du aufgefordert, eine der drei Vorlagen auszuwählen. Die Felder des Metadatensatzes „MediaWiki für Lightroom“ sind in drei Abschnitte gegliedert, ein allgemeiner Abschnitt mit Feldern, die von allen Infobox-Vorlagen genutzt werden; die Abschnitte „Artwork“ und „Object photo“ werden nur von diesen Infobox-Vorlagen genutzt:
- Falls Du beabsichtigst, {{Information}} beim Export zu nutzen, benutze die sieben Felder des allgemeinen Abschnitts. Die Felder der Abschnitte „Artwork“ und „Object photo“ werden beim Export ignoriert.
- Falls Du beabsichtigst, {{Artwork}} beim Export zu nutzen, benutze die sieben Felder des allgemeinen Abschnitts und die Felder des Abschnitts „Artwork“. Die Felder des Abschnitts „Object photo“ werden beim Export ignoriert.
- Falls Du beabsichtigst, {{Object photo}} beim Export zu nutzen, benutze die sieben Felder des allgemeinen Abschnitts und die Felder des Abschnitts „Object photo“. Die Felder des Abschnitts „Artwork“ werden beim Export ignoriert.
Du kannst Folgendes angeben:
Allgemeiner Abschnitt
- Beschreibung (en)
- Eine Beschreibung auf Englisch mit Wiki-Syntax, zum Beispiel
A special [[:en:file|]].
- Beschreibung (de)
- Eine Beschreibung auf Deutsch mit Wiki-Syntax, zum Beispiel
Eine spezielle [[:de:Datei|]].
- Beschreibung (andere)
- Zusätzlicher Wiki-Text für Beschreibungen in weiteren Sprachen, der unterhalb der englischen und der deutschen Beschreibung eingefügt wird, zum Beispiel
{{fr|1=Description française}}.
- Vorlagen
- Vorlagen, eingebettet in {{}}
- Kategorien
- Kategorien, getrennt durch ein Semikolon ; – vermeide Leerzeichen vor und hinter diesem Trennzeichen
- Andere Versionen
- Andere Versionen
- Andere Felder
- Andere Felder wie {{Credit line}}
Des Weiteren wird das Datum für {{Information}} und {{Object photo}} dem IPTC-Feld „Erstellt am“ entnommen.
Abschnitt „Artwork“
Die Felder in diesem Abschnitt (von Künstler bis Wikidata) beziehen sich auf die Vorlagen-Paramter von {{Artwork}}. Betrachte die Dokumentation dieser Vorlage für die Benutzung ihrer Felder.
Abschnitt „Object photo“
Die Felder in diesem Abschnitt (Objekt, Detail und Detail-Position) beziehen sich auf die Vorlagen-Parameter von {{Object photo}}. Betrachte die Dokumentation dieser Vorlage für die Benutzung ihrer Felder.
Beispiele
-
Nutzung der Vorlage „Information“
-
Nutzung der Vorlage „Artwork“
Die beiden Beispiele illustrieren, wie Einträge je Datei (rechte Seite) und im Export-Dialog (Mitte) zu einer Vorschau des generierten Wikitextes (links) führen.
Zusatzmodul-Einstellungen

Öffne Datei → Zusatzmodul-Manager → MediaWiki für Lightroom, um Einstellungen vorzunehmen.
- Schriftname der Vorschau
- Die Einstellungen von „Schriftname“ und „Schriftgröße“ werden in der „Vorschau des generierten Wiktextes“ genutzt.
- Export-Stichwort
- Falls gesetzt, wird nach einem erfolgreichen MediaWiki-Export dieses Stichwort dem Foto hinzugefügt.
- Beim Export einen Schnappschuss anlegen
- Falls eingeschaltet, wird ein Entwicklungs-Schnappschuss nach jedem erfolgreichen MediaWiki-Export erstellt.
- Suche nach neuer Zusatzmodul-Version, wenn Lightroom startet
- Falls gesetzt, prüft LrMediaWiki bei jedem Start, ob Aktualisierungen vorliegen (durch eine Anfrage an GitHub).
- Logging aktivieren
- Falls gesetzt, schreibt LrMediaWiki alle Anfragen und Antworten in eine Log-Datei in Deinem „Dokumente“-Ordner. Sei sehr vorsichtig beim Benutzen dieser Option, da die Login-Anfrage mit Deinem Kennort mitgespeichert wird! Du solltest diese Option nur einschalten, falls Du sie wirklich benötigst, und Du solltest Log-Dateien nicht verbreiten, ohne ihren Inhalt zu prüfen.
Platzhalter
LrMediaWiki bietet ein Konzept von Platzhaltern. Platzhalter können in LrMediaWiki-Feldern eingefügt werden und werden bei der Vorschau und dem Upload durch den Inhalt des Platzhalterfeldes ersetzt. Platzhalter können in jedem LrMediaWiki-Feld verwendet werden, je Datei und im Export-Dialog.
Um zu veranschaulichen, wie die Platzhalter verwendet werden können, nehmen wir ein fiktives Nutzungsszenario an: Wir könnten einen Satz von drei Fotos haben, die Porträtfotos der drei Apollo-11-Astronauten zeigen. Alle LrMediaWiki-Beschreibungsfelder sollten ähnlich sein, zusammengesetzt aus allgemeinen Begriffen und individuellen. Ein LrMediaWiki-Beschreibungsfeld könnte diesen Eintrag haben: „Apollo-11-Mission, Astronaut <title>“. Diese Beschreibung verwendet den Platzhalter <title>. Die Beschreibung wäre dieselbe bei allen drei Fotos. Wenn die drei verschiedenen Fotos einzelne Eintragungen im Lightroom-Feld „Titel“ haben („Neil Armstrong“, „Buzz Aldrin“ oder „Michael Collins“), wird der Platzhalter <title> durch diese Feldeinträge ersetzt. Beispielsweise würde eine Platzhalter-Ersetzung zu einem Beschreibungsfeld „Apollo-11-Mission, Astronaut Neil Armstrong“ führen, wenn „Neil Armstrong“ im Lightroom-Feld „Titel“ gesetzt wurde. Um zu prüfen, ob die Platzhalter-Ersetzung wie erwartet funktioniert, können wir im Export-Dialog die „Vorschau des generierten Wikitexts“ verwenden.
Übrigens, anstelle der Nutzung von <title> würde in diesem Nutzungsszenario auch <personShown> passen (oder besser).
| Platzhalter | Lightroom-Feld | Beschreibung |
<fileName>
|
Dateiname | Der Blattname der Datei (zum Beispiel „meineDatei.jpg“) |
<copyName>
|
Kopienname | Der Name, der dieser Kopie zugeordnet ist. Dies ist das beste Feld, das beim Export für einen benutzerdefinierten Dateinamen verwendet werden kann. Verwende „Benutzerdefinierte Einstellungen“ für den Dateinamen und gib den Namen der Kopie ein. Dies ermöglicht unterschiedliche Dateinamen für verschiedene Prozesse (z. B. Farbe oder Schwarzweiß) und Zuschnitte. Wenn Du mehrere Fotos desselben Motivs aufgenommen hast, können Deine Titel alle gleich sein, aber der Name der Kopie ist eindeutig. |
<folderName>
|
Ordner/Dateipfad | Der Name des Ordners, in dem sich die Datei befindet. Die Bezeichnung „Ordner“ wird in den Metadatensätzen „Standard“, „Ad-hoc-Beschreibung“, „Alle Zusatzmodul-Metadaten“, „EXIF und IPTC“ und „Ort“ benutzt; die Bezeichnung „Dateipfad“ wird im Metadatensatz „EXIF“ benutzt. |
<path>
|
Pfad | Der aktuelle Pfad zur Foto-Datei, falls vorhanden; andernfalls den letzten bekannten Pfad zur Datei. |
<fileSize>
|
Dateigröße Beispiel: 23,27 MB |
Die formatierte Größe der Datei, oder, wenn die Datei offline ist und wenn es eine Smart-Vorschau gibt, die Größe der Smart-Vorschau[1] |
<fileType>
|
Dateityp | Der Dateityp (DNG, RAW, etc.) |
<rating>
|
Bewertung | Die Benutzer-Bewertung der Datei (Anzahl der Sterne), Werte: 1 … 5 |
<label>
|
Beschriftung Beispiel: Rot |
Der Name der zugewiesenen Farbmarkierung (Beschriftung) |
<colorNameForLabel>
|
Farbmarkierung Beispiel: red |
Der Farbname, welcher der mit diesem Foto verknüpften Farbmarkierung entspricht. Eines von „rot“, „gelb“, „grün“, „blau“, „lila“, „weiß“ (= beliebig), „grau“ (= keine). Wenn ein ander Wert im Feld „Beschriftung“ gesetzt wird, wird das Foto mit einer weißen Farbmarkierung angezeigt. |
<caption>
|
Bildunterschrift | Eine textuelle Beschreibung des Bildes, einschließlich Überschrift; gleichbedeutend mit Beschreibung |
| EXIF | Alle Felder des Metadatensatzes „EXIF“ | |
|---|---|---|
<dimensions>
|
Abmessungen | Die ursprünglichen Abmessungen der Datei (zum Beispiel „5472 x 3648“) |
<width>
|
Breite | Die ursprüngliche Breite der Datei (zum Beispiel „5472“) |
<height>
|
Höhe | Die ursprüngliche Höhe der Datei (zum Beispiel „3648“) |
<aspectRatio>
|
Seitenverhältnis | Das Seitenverhältnis des Fotos (definiert als Breite/Höhe). Ein Standard-35-mm-Foto im Querformat liefert beispielsweise 1.5. |
<croppedDimensions>
|
Freigestellt | Die freigestellten Abmessungen der Datei (zum Beispiel „4612 x 3452“) |
<croppedWidth>
|
Freigestellte Breite | Die freigestellte Breite der Datei (zum Beispiel „4612“) |
<croppedHeight>
|
Freigestellte Höhe | Die freigestellte Höhe der Datei (z. B. „3452“) |
<dateTimeOriginal>
|
Urspr. Dat./Uhrz. Beispiel: 15.09.05 17:32:50 |
Das Datum und die Uhrzeit der Aufnahme (z. B. „15.09.05 17:32:50“). Die Formatierung kann je nach den Lokalisierungseinstellungen des Benutzers variieren.[2] |
<dateTimeDigitized>
|
Datum/Uhrz. digital Beispiel: 15.09.05 17:32:50 |
Das Datum und die Uhrzeit des Scannens (z. B. „15.09.05 17:32:50“). Die Formatierung kann je nach den Lokalisierungseinstellungen des Benutzers variieren.[2] |
<dateTime>
|
Datum/Uhrzeit Beispiel: 15.09.05 17:32:50 |
Angepasstes Datum mit Uhrzeit (zum Beispiel „15.09.05 17:32:50“). Die Formatierung kann je nach den Lokalisierungseinstellungen des Benutzers variieren.[2] |
<exposure>
|
Belichtung Beispiel: ¹⁄₆₀ Sek. bei ƒ / 2,8 |
Die Belichtungs-Zusammenfassung (zum Beispiel „¹⁄₆₀ Sek. bei ƒ / 2,8“) |
<shutterSpeed>
|
Belichtungszeit Beispiel: ¹⁄₆₀ Sek. |
Die Belichtungszeit (zum Beispiel „¹⁄₆₀ Sek.“) |
<shutterSpeedRaw>
|
Belichtungszeit roh | Die Belichtungszeit in Sekunden (zum Beispiel „0.016666“ = 1/60 Sek.) |
<aperture>
|
Blende | Die Blende (zum Beispiel „ƒ / 2,8“) |
<apertureRaw>
|
Blende roh | Der Nenner der Blende (zum Beispiel „2.8“) |
<focalLength>
|
Brennweite | Die Brennweite des Objektivs bei der Aufnahme (zum Beispiel „132 mm“) |
<focalLength35mm>
|
Brennweite/35 mm | Die Brennweite als 35-mm-Äquivalent (zum Beispiel „211 mm“) |
<brightnessValue>
|
Helligkeitswert | Der Helligkeitswert (zum Beispiel „-2“) |
<exposureBias>
|
Belichtungskorr. Beispiel: ‒ ¹¹⁄₃₂ Belichtungswerte |
Die Belichtungswert-Kompensation (zum Beispiel „‒ ¹¹⁄₃₂ Belichtungswerte“) |
<isoSpeedRating>
|
ISO-Empfindlichkeit | Die ISO-Empfindlichkeit (zum Beispiel „ISO 200“) |
<flash>
|
Blitz Beispiel: Wurde ausgelöst |
Ob der Blitz ausgelöst wurde oder nicht (zum Beispiel „Wurde ausgelöst“) |
<exposureProgram>
|
Belichtungsprogr. Beispiel: Zeitautomatik |
Das Belichtungsprogramm (zum Beispiel „Zeitautomatik“) |
<meteringMode>
|
Belichtungsmess. Beispiel: Mehrfeld |
Die Belichtungsmessmethode (zum Beispiel „Mehrfeld“) |
<subjectDistance>
|
Motivabstand | Der Motivabstand (zum Beispiel „3.98 m“).[1] |
<cameraMake>
|
Marke | Der Kamera-Hersteller |
<cameraModel>
|
Modell | Das Kamera-Modell |
<cameraSerialNumber>
|
Seriennummer | Die Kamera-Seriennummer |
<lens>
|
Objektiv | Das Objektiv (zum Beispiel „28.0-135.0 mm“) |
<artist>
|
Künstler | Der Name des Künstlers |
<software>
|
Software | Die Software zur Bearbeitung/Erstellung des Fotos |
| Not available | Benutzerkommentar | Dieses Feld kann aufgrund eines bekannten Bugs nicht als Platzhalter bereitgestellt werden. |
<gps>
|
GPS | Die Lage dieses Fotos (zum Beispiel „50°39'55" N 7°12'35" E“) |
<gpsLat>
|
Breitengrad | Der Breitengrad des Orts dieses Fotos (zum Beispiel „50.665211111112“) |
<gpsLon>
|
Längengrad | Der Längengrad des Orts dieses Fotos (zum Beispiel „7.2098472222217“) |
<gpsAltitude>
|
Höhe Beispiel: 295,6 m |
Die GPS-Höhe für dieses Foto (zum Beispiel „295.6 m“)[1] |
<gpsAltitudeRaw>
|
Höhe roh | Die GPS-Höhe für dieses Foto (zum Beispiel „295.6012“) |
<gpsImgDirection>
|
Richtung Beispiel: Südwest |
Die GPS-Richtung für dieses Foto (zum Beispiel „Südwest“). Für den Zugriff auf dieses Feld ist eine Lightroom-Version 6/CC oder neuer erforderlich. |
<gpsImgDirectionRaw>
|
Richtung roh | Die GPS-Richtung für dieses Foto in Grad (zum Beispiel „225“). Für den Zugriff auf dieses Feld ist eine Lightroom-Version 6/CC oder neuer erforderlich. |
| IPTC – Kontakt | Metadatensatz „IPTC“, Abschnitt „Kontakt“. Die Kontaktinformationen des Urhebers enthalten alle notwendigen Informationen, um mit dem Urheber dieses Bildes in Kontakt zu treten und umfassen einen Satz von Untereigenschaften für die richtige Adressierung. | |
<creator>
|
Ersteller | Enthält den Namen des Fotografen; aber in Fällen, in denen der Fotograf nicht identifiziert werden sollte, kann der Name eines Unternehmens oder einer Organisation angemessen sein. |
<creatorJobTitle>
|
Berufsbez. | Enthält die Berufsbezeichnung des Fotografen. Da es sich um eine Art Qualifikationsmerkmal handelt, muss das Urheber-Element als obligatorische Voraussetzung für die Verwendung des Berufsbezeichnung des Urhebers ausgefüllt werden. |
<creatorAddress>
|
Adresse | Der Kontaktdaten-Adressen-Teil. Besteht aus einem optionalen Firmennamen und allen erforderlichen Informationen, um das Gebäude oder Postfach zu finden, an die Post gesendet werden soll. Zu diesem Zweck ist die Adresse ein mehrzeiliges Feld. |
<creatorCity>
|
Ort | Der Kontaktdaten-Orts-Teil |
<creatorStateProvince>
|
Bundesland/Kanton | Der Kontaktdaten-Teil, der regionale Informationen wie Staat oder Provinz kennzeichnet. |
<creatorPostalCode>
|
PLZ | Der Kontaktdaten-Teil, der die lokale Postleitzahl angibt. |
<creatorCountry>
|
Land | Der Kontaktdaten-Land-Teil |
<creatorPhone>
|
Telefon | Der Kontaktdaten-Telefonnummer-Teil. Geben Sie die Telefonnummer(n) der Person ein, die dieses Bild erstellt hat, und verwenden Sie dabei das internationale Format, zum Beispiel +1 (123) 456789. Es können mehrere Zahlen angegeben werden. Möglicherweise müssen Sie durch ein Komma in der Benutzeroberfläche getrennt werden. |
<creatorEmail>
|
Der Kontaktdaten-E-Mail-Adresse-Teil. Geben Sie die E-Mail-Adresse(n) für die Person ein, die dieses Bild erstellt hat, zum Beispiel name@domain.com. Es können mehrere E-Mail-Adressen angegeben werden. Möglicherweise müssen Sie durch ein Komma in der Benutzeroberfläche getrennt werden. | |
<creatorUrl>
|
Webadresse(n) | Der Kontaktdaten-Web-Adresse-Teil. Es können mehrere Adressen angegeben werden. Möglicherweise müssen sie durch ein Komma in der Benutzeroberfläche getrennt werden. Geben Sie die Web-URL(s) für die Person ein, die dieses Bild erstellt hat, zum Beispiel http://www.domain.com/. |
| IPTC – Inhalt | Metadatensatz „IPTC“, Abschnitt „Inhalt“ | |
<headline>
|
Überschrift | Eine kurze Zusammenfassung der Beschreibung. Überschrift ist nicht dasselbe wie Titel. Geben Sie eine kurze veröffentlichbare Synopse oder eine Zusammenfassung des Bildinhalts ein. |
<caption>
|
Beschreibung | Eine Textbeschreibung, einschließlich Überschrift, des Bildes. Geben Sie einen „Bildtext“ ein, der beschreibt, wer, was und warum oder was in diesem Bild geschieht, dies kann auch Namen von Personen und/oder ihrer Rolle in der Handlung, die innerhalb des Bildes stattfindet, beschreiben. Gleichbedeutend mit Bildunterschrift. |
<iptcSubjectCode>
|
IPTC Subject Code | Gibt einen oder mehrere Themen aus der IPTC-Subject-NewsCodes-Taxonomie an, um das Bild zu kategorisieren. Jedes Subjekt wird in einer ungeordneten Liste als Ziffernfolge mit 8 Ziffern dargestellt. Geben Sie nur Werte aus dem „IPTC Subject NewsCode“ kontrollierten Vokabular ein (siehe: http://www.newscodes.org/). |
<descriptionWriter>
|
Autor der Beschreibung | Bezeichner oder der Name der Person, die am Schreiben, Bearbeiten oder Korrigieren der Beschreibung des Bildes beteiligt ist. |
<iptcCategory>
|
Kategorie | Veraltet. Da dieses Metadatenelement bereits für IIM 4.1 als veraltet eingestuft wurde, wurde es nicht angenommen. Diese Daten sind jedoch immer noch mit der XMP-Eigenschaft „photoshop: Category“ synchronisiert und somit für zukünftige Verwendung verfügbar – aber außerhalb des IPTC Core. |
<iptcOtherCategories>
|
Andere Kategorien | Veraltet. Da dieses Metadatenelement bereits für IIM 4.1 als veraltet eingestuft wurde, wurde es nicht angenommen. Diese Daten sind jedoch noch mit der XMP-Eigenschaft „photoshop: SupplementalCategories“ synchronisiert und somit für den zukünftigen Einsatz verfügbar – aber außerhalb des IPTC Core. |
| IPTC – Bild | Metadatensatz „IPTC“, Abschnitt „ Bild“ | |
<dateCreated>
|
Erstellt am | Das IPTC-formatierte Erstellungsdatum (zum Beispiel „2005-09-20T15:10:55Z“). Bestimmt das Datum und optional die Zeit, zu der der Inhalt des Bildes erstellt wurde, und nicht das Datum der Erstellung der digitalen Darstellung. Geben Sie das Datum ein, an dem das Bild aufgenommen wurde. Die Implementierer werden ermutigt, das Erstellungsdatum und die Uhrzeit aus den Exif-Daten einer Digitalkamera an den Benutzer zu liefern, um dieses Datum zum ersten Mal einzugeben. |
<creationDate>
|
Erstellungsdatum | Format: YYYY:MM:DD, Beispiel: 2005:09:20. Dies ist ein Teil des Feldes Erstellungsdatum, Bindestriche durch Doppelpunkte ersetzt. Kein IPTC-Standardfeld. |
<creationTime>
|
Erstellungszeit | Format: YYYY:MM:DD, Beispiel: 15:10:55. Dies ist ein Teil des Feldes Erstellungsdatum. Kein IPTC-Standardfeld. |
<intellectualGenre>
|
Genre | Beschreibt die Natur, die intellektuelle, künstlerische oder journalistische Charakteristik eines Bildes. Geben Sie einen Begriff ein, um die Beschaffenheit des Bildes anhand seiner intellektuellen oder journalistischen Eigenschaften, wie beispielsweise eines Tagebuchs oder eines Features, zu beschreiben (Beispiele: http://www.newscodes.org/). |
<scene>
|
IPTC Scene Code | Beschreibt die Szene eines Fotoinhalts. Gibt eine oder mehrere Begriffe aus dem IPTC „Scene-NewsCodes“ an. Jede Szene wird als eine Folge von 6 Ziffern in einer ungeordneten Liste dargestellt. Geben Sie nur Werte aus dem „IPTC Scene NewsCodes“ kontrollierten Vokabular ein (siehe http://www.newscodes.org/). |
<location>
|
Ortsdetail | Exakter Name des untergeordneten Standortes im Bild. Dieser Ortsdetail-Name könnte entweder der Name eines Ortsteils einer Stadt oder der Name eines bekannten Ortes oder (natürlichen) Denkmals außerhalb eines Orts sein. Im Sinne eines Ortsdetails einer Stadt befindet sich dieses Element auf der vierten Ebene einer abwärtsstrukturierten geographischen Hierarchie. |
<city>
|
Stadt | Name der Stadt des Ortes, der im Bild gezeigt wird. Dieses Element befindet sich auf der dritten Ebene einer abwärtsstrukturierten geographischen Hierarchie. |
<stateProvince>
|
Bundesland/Kanton | Name des Teilbereichs eines Landes des im Bild dargestellten Ortes. Dieses Element befindet sich auf der zweiten Ebene einer abwärtsstrukturierten geographischen Hierarchie. |
<country>
|
Land | Vollständiger Name des Landes, in dem sich das Bild befindet. Dieses Element befindet sich auf der obersten/ersten Ebene einer abwärtsstrukturierten geographischen Hierarchie. Der vollständige Name sollte als verbaler Name und nicht als Code ausgedrückt werden, ein Code sollte zum Element „ISO-Ländercode“ gehen. |
<isoCountryCode>
|
ISO-Ländercode | Dieses Element befindet sich auf der obersten/ersten Ebene einer abwärtsstrukturierten geographischen Hierarchie. Der Code sollte aus den ISO 3166 zwei- oder dreibuchstabigen Länderkürzeln entnommen werden. Der vollständige Name eines Landes sollte zum Element „Land“ gehen. |
| IPTC – Status/Workflow | Metadatensatz „IPTC“, Abschnitt „Status“ und Metadatensatz „EXIF und IPTC“, Abschnitt „Workflow“ | |
<title>
|
Titel | Eine Kurz-Referenz für das digitale Bild. Titel liefert einen kurzen, lesbaren Namen, der ein Text und/oder eine numerische Referenz sein kann. Es ist nicht das gleiche wie Überschrift. Geben Sie einen kurzen verbalen und menschlich lesbaren Namen für das Bild ein, dies kann der Dateiname sein. Viele verwenden das Feld Titel, um den Dateinamen des Bildes zu speichern, obwohl das Feld in vielerlei Hinsicht verwendet werden kann. Formale Identifikatoren werden von der Digital Image ID oder der Registry-Entry-Eigenschaft der IPTC Extension bereitgestellt. |
<jobIdentifier>
|
Jobkennung | Nummer oder Kennung für eine verbesserte Arbeitsablauf-Handhabung. Dies ist eine vom Benutzer erstellte Kennung, die sich auf den Auftrag bezieht, für den das Bild bereitgestellt wird. Geben Sie eine Zahl oder einen Bezeichner ein, die/der für die Arbeitsablauf-Steuerung oder -Verfolgung benötigt wird. Da sich diese Kennung auf einen Auftrag des Empfänger-Arbeitsablaufs bezieht, muss er zuerst vom Empfänger ausgestellt, dann an den Ersteller oder Anbieter des Nachrichtenobjekts übergeben und schließlich vom Ersteller diesem Feld hinzugefügt werden. |
<instructions>
|
Anweisungen | Eine Reihe von Anweisungen des Anbieters oder Erstellers an den Empfänger des Bildes, die eine der folgenden beinhalten können: Embargos („NewsMagazines OUT“) und andere Einschränkungen, die nicht durch das Feld Bed. f. Rechtenutzung abgedeckt sind; Informationen über die ursprünglichen Erfassungsmethoden (Scan-Notizen, Farbraum-Info) oder andere spezifische Textinformationen, die der Benutzer für eine genaue Wiedergabe benötigen kann; zusätzliche Berechtigungen, die bei der Veröffentlichung erforderlich sind; Namensnennungen für die Veröffentlichung, falls sie die IIM-Länge des Feldes Bildrechte überschreiten. Geben Sie Informationen über Embargos oder andere Einschränkungen ein, die nicht unter das Feld Bed. f. Rechtenutzung fallen. |
<provider>
|
Bildrechte | Die Namensnennung der Person(en) und/oder Organisation(en), die vom Lieferanten des Bildes benötigt wird, die bei der Veröffentlichung verwendet werden soll. Dies ist ein Freitextfeld. Geben Sie an, wer bei der Veröffentlichung dieses Bildes benannt werden soll. Für weitere formale Identifikationen des Urhebers oder des Urheberrecht-Inhabers dieses Bildes können andere Rechteigenschaften verwendet werden. |
<source>
|
Quelle | Identifiziert den ursprünglichen Eigentümer des Urheberrechts für den intellektuellen Inhalt des Bildes. Dies könnte eine Agentur, ein Mitglied einer Agentur oder eine Einzelperson sein. Quelle könnte sich von Urheber und von den Entitäten im Urheberrechtsvermerk unterscheiden. Geben Sie den ursprünglichen Inhaber des Urheberrechts dieses Bildes ein. Dieses Feld kann vor allem in Syndikat-Arbeitsabläufen verwendet werden. |
| IPTC – Copyright | Metadatensatz „IPTC“, Abschnitt „Copyright“ | |
<copyrightState>
|
Copyright-Status Beispiel: Urheberrechtlich geschützt |
Der Copyright-Status für dieses Bild. Eines von „Unbekannt“, „Urheberrechtlich geschützt“ oder „Public Domain“. Dieses Feld wird nicht durch den IPTC-Standard abgedeckt. |
<copyright>
|
Copyright Beispiel: © 2008 Jane Doe |
Enthält alle erforderlichen Urheberrechtshinweise für die Beanspruchung des geistigen Eigentums für dieses Foto und sollte den aktuellen Urheberrecht-Inhaber für das Foto identifizieren. Andere Elemente wie der Urheber des Fotos können in das entsprechende Feld hinzugefügt werden. Hinweise zu den Nutzungsrechten sollten in den Bed. f. Rechtenutzung enthalten sein. Geben Sie eine Notiz über den aktuellen Urheberrecht-Inhaber für dieses Bild an, wie „© 2008 Jane Doe“. Urheberrecht-Eigentumsrechte können mit den PLUS-Feldern „Copyright Owner“, „Copyright Owner ID“, „Copyright Owner Name“ der IPTC Extension besser kontrolliert werden. Es liegt in der Verantwortung des Nutzers, die Werte der vier Felder synchron zu halten. |
<rightsUsageTerms>
|
Bed. f. Rechtenutzung | Die Lizenzierungsparameter des im Freitext ausgedrückten Bildes. Geben Sie Anleitungen ein, wie dieses Bild legal verwendet werden kann. Die PLUS-Felder der IPTC Extension können parallel genutzt werden, um die lizenzierte Nutzung in kontrollierterer Weise auszudrücken. |
<copyrightInfoUrl>
|
URL f. Copyright-Inform. Beispiel: CC BY 4.0 (de) |
Dieses Feld wird nicht durch den IPTC-Standard abgedeckt. |
| IPTC Extension – Beschreibung | Metadatensatz „IPTC Extension“, Abschnitt „ Beschreibung“ | |
<personShown>
|
Person im Bild | Name einer Person, die im Bild angezeigt wird |
<nameOfOrgShown>
|
Name Org. im Bild | Name der Organisation oder Firma, die im Bild gezeigt wird. Kann durch Werte aus einem kontrollierten Vokabular im Feld Code Org. im Bild ergänzt werden. |
<codeOfOrgShown>
|
Code Org. im Bild | Code aus einem kontrollierten Vokabular zur Identifizierung der Organisation oder Firma, die im Bild gezeigt wird. Geben Sie einen Bezeichner für das gesteuerte Vokabular ein, dann einen Doppelpunkt und schließlich den Code aus dem Vokabular, der der in diesem Bild gezeigten Organisation zugeordnet ist (zum Beispiel nasdaq:companyA). Zum Beispiel kann ein Börsenticker-Symbol verwendet werden. |
<event>
|
Ereignis/Veranstalt. | Nennt oder beschreibt das jeweilige Ereignis, bei dem das Foto aufgenommen wurde. Beispiele sind: eine Pressekonferenz, Widmungszeremonie usw. Wenn dies ein Unterereignis eines größeren Ereignisses ist, können beide vom Feld bereitgestellt werden: zum Beispiel „XXXIX. Olympische Sommerspiele (Peking): Eröffnungszeremonie“. Ungeplante Ereignisse können auch von dieser Eigenschaft benannt werden. |
| Stichwörter | Schlüsselwörter, um das Thema des Bildes auszudrücken. Schlüsselwörter können freier Text sein und müssen nicht einem kontrollierten Vokabular entnommen werden. Codes aus dem kontrollierten Vokabular „IPTC Subject NewsCodes“ müssen in das Feld „Subject Code“ gehen. Geben Sie eine beliebige Anzahl von Stichwörtern, Begriffen oder Phrasen ein, die verwendet werden, um den Gegenstand im Bild auszudrücken. | |
<keywordTags>
|
Stichwörter | Die Liste der Stichwörter, die im Stichwortliste-Bedienfeld angezeigt wird (mit eingegebenen Eingabetasten). Dies ist der genaue Satz von Stichwort-Tags, die direkt auf das Foto angewendet wurden, ohne Filter für „Wird exportiert“ usw. |
<keywordTagsForExport>
|
Stichwörter | Die Liste der Stichwörter, die im Stichwortliste-Bedienfeld angezeigt wird (mit „Wird exportiert“ ausgewählt). Dies entfernt Stichwort-Tags, die über "Ebenfalls exportieren" versteckt werden sollen, und fügt alle Eltern und Ahnen-Tags ein (außer wenn sie über "Übergeordnete Stichwörter exportieren" zum Schweigen gebracht wurden). |
| Aktuelles Datum | Beispiele | |
<currentIsoDate>
|
2021-01-09 | |
<currentLongDate>
|
9. Januar 2021[2] | |
<currentMediumDate>
|
09.01.2021[2] | |
<currentShortDate>
|
09.01.21[2] | |
<currentYear>
|
2021 | |
<currentYearXX>
|
21 | |
<currentMonth>
|
1 | |
<currentMonthXX>
|
01 | |
<currentMonthName>
|
January | |
<currentDay>
|
9 | |
<currentDayXX>
|
09 | |
<currentDayName>
|
Saturday | |
<currentTime>
|
20:22:15 | |
<currentHour>
|
20 | |
<currentMinute>
|
22 | |
<currentSecond>
|
15 | |
- ↑ a b c Das Dezimalzahl-Trennzeichen dieses Feldes hängt von einer Benutzereinstellung auf Betriebssystemebene ab. Änderungen können im selben Kontext vorgenommen werden wie Änderungen der Datums-/Zeit-Formate.
- ↑ a b c d e f
Das Format dieses Datum-/Zeit-Feldes hängt von den Benutzereinstellungen auf Betriebssystemebene ab. Formatänderungen können vorgenommen werden durch:
Windows:- Einstellungen → Zeit und Sprache → Datum und Uhrzeit → Formate → Datums- und Uhrzeitformat ändern → Kurzes Datum
- Einstellungen → Zeit und Sprache → Datum und Uhrzeit → Formate → Datums- und Uhrzeitformat ändern → Lange Uhrzeit
- Systemeinstellungen → Sprache & Region → Weitere Optionen … → Datum → Kurz
- Systemeinstellungen → Sprache & Region → Weitere Optionen … → Uhrzeit → Mittel
Kursiv markierte Felder werden nicht in Lightrooms Benutzeroberfläche angezeigt.
Die Beschreibungen wurden hauptsächlich aus der Dokumentation des Lightroom Software Development Kits (SDK) entnommen. Die IPTC-Beschreibungen wurden aus IPTC Standard Photo Metadata (Juli 2010) (PDF) entnommen.
Fehlerbehebung
Für Fehlermeldungen, Feedback, Fragen oder Wünsche zur Verbesserung des Zusatzmoduls nutze bitte den Bugtracker im GitHub oder die Diskussionsseite. Hier sind einige bereits bekannte Probleme und Hinweise:
- Export-Vorgaben
- Du kannst leicht Export-Vorgaben für Exporte mit dem Ziel MediaWiki definieren. Nachdem Du im Export-Dialog alle Login- und Upload-Informationen eingetragen hast und die Vorgabe gespeichert hast, kannst du mit einem Klick mit der rechten Maustaste auf einer Datei den Upload auswählen: „Exportieren“ → „Benutzervorgaben“ → Deine gespeicherte Vorgabe.
- Was passiert, wenn es bereits eine Datei mit demselben Namen gibt?
- LrMediaWiki wird Dich fragen, was es tun soll: Du kannst das Hochladen abbrechen, Du kannst die bestehende Datei überschreiben und einen Kommentar dazu hinterlassen und Du kannst den Namen Deiner Datei ändern.
- Kategorien Auto-Vervollständigung
- Derzeit gibt es keine Auto-Vervollständigung für Kategorien, wie es zum Beispiel der Upload-Wizard anbietet. Es wäre grundsätzlich möglich, die Möglichkeit im Export-Dialog von Lightroom zu hinterlegen, aber es wäre weitaus sinnvoller, wenn es die Möglichkeit für die Kategorien an den einzelnen Dateien gäbe. Ich suche noch nach einer Möglichkeit, das zu implementieren.
- Eingabe-Validierung
- Derzeit gibt es keinerlei Validierung Deiner Angaben. Es ist möglich, Lizenz-Vorlagen und auch Kategorien anzugeben, die nicht existieren.
Unterstützung
Bitte unterstütze LrMediaWiki, indem Du
- es benutzt und testest (und Feedback gibst!)
- die Dokumentation schreibst, übersetzt oder verbesserst oder
- beim Programmieren hilfst.
Wenn Du Fragen hast, hinterlasse eine Nachricht auf der Diskussions-Seite Commons talk:LrMediaWiki.
Externe Links
- LrMediaWiki auf GitHub (master) – Releases bis zur Version 0.4.1, Issues werden hier gepflegt
- LrMediaWiki auf GitHub (fork) – Releases seit Version 0.5, neue Issues